VAN9003 Valorant Windows 11? Tại sao win 11 không chơi được Valorant là tình trạng mà nhiều người gặp phải khi nâng cấp lên Win 11. Vậy nguyên nhân cảu lỗi này là gì? Làm cách nào để sửa lỗi? Cùng NaoTotNhat.com tìm hiểu chi tiết về vấn đề này qua nội dung bài viết dưới đây.
VAN9003 Valorant Windows 11 là lỗi gì?
VAN9003 là lỗi mà nhiều người chơi Valorant thường gặp phải. khiến người dùng không thể khởi động game được. Lỗi VAN9003 Valorant Windows 11 thường xuất hiện khi Secure Boot bị tắt.
Secure Boot là công nghệ bảo mật của Windows, cho phép phần mềm khởi chạy các chương trình trong máy một cách an toàn. Vậy nên để khởi chạy được VALORANT bắt buộc công cụ này phải được bật.
Ngoài ra, TPM 2.0 – Trusted Platform Module cũng là một tính năng bảo mật của Windows cần phải bật để tránh gây ra lỗi khi mở Valorant. Tuy nhiên lỗi TPM 2.0 là lỗi VAN 9001 chứ không phải VAN9003 như mọi người vẫn nhầm lẫn.
>> Tóm lại, có 2 nguyên nhân chính gây ra lỗi khi mở Valorant Windows 11:
- Chưa bật Secure Boot – VAN9003
- Chưa bật Trusted Platform Module 2.0 – VAN9001
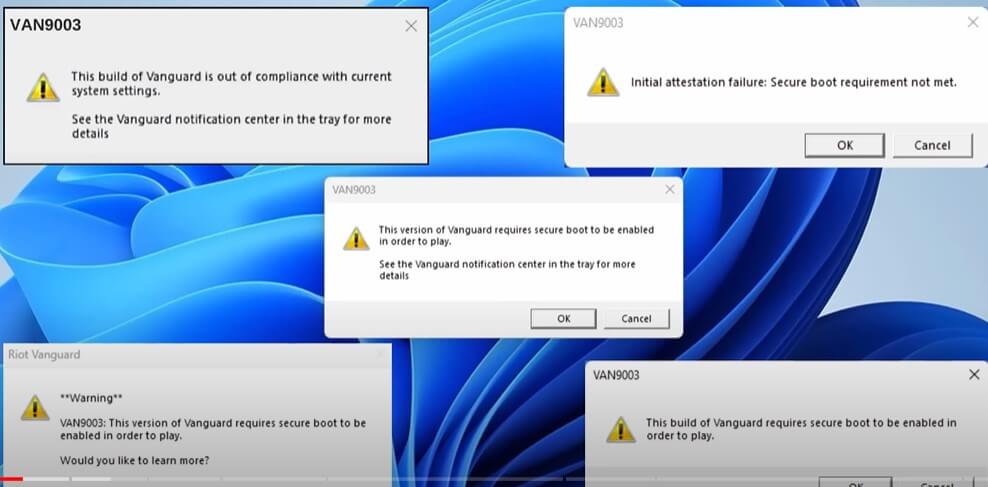
Vậy nên để khắc phục lỗi này mọi người chỉ cần khắc phục nguyên nhân mà nó gây ra là được. Cụ thể cách sửa lỗi VAN9003 Win 11 sẽ được chia sẻ ở nội dung tiếp theo đây của bài viết.
Cách sửa lỗi VAN9003 Win 11 bằng cách bật Secure Boot
Để sửa lỗi VAN9003 bằng cách bật Secure Boot, trước tiên mọi người cần thực hiện theo các bước hướng dẫn dưới đây:
Bước 1: Mở Cài đặt trong máy tính bằng cách tìm trong Start hoặc nhấn Windows + I
Bước 2: Tiếp theo nhấn vào tùy chọn Cập nhật và bảo mật (Update & Security) > Chọn Khôi phục (Recovery)
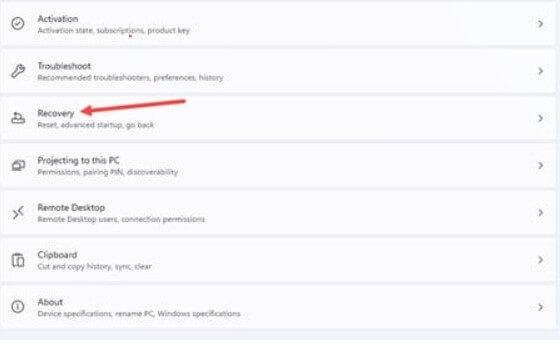
Bước 3: Sau đó nhấn chọn Khởi động lại ngay (Restart now) trong mục khởi động nâng cao (Advanced startup)
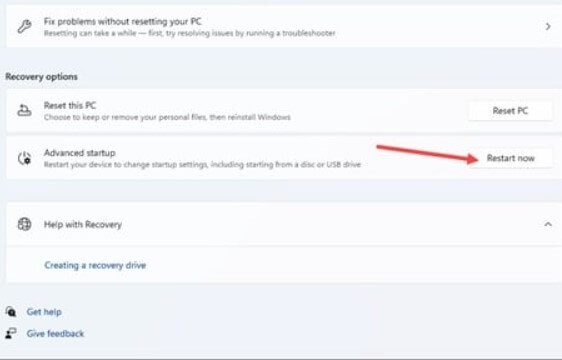
Bước 4: Tại màn hình hiển thị tiếp theo, nhấn chọn vào Khắc phục sự cố (Troubleshoot)
Bước 5: Tiếp tục chọn mục Tùy chọn nâng cao (Advanced option), tại đây nhấn chọn vào Cài đặt chương trình cơ sở UEFI (UEFI Firmware Settings) > Khởi động lại (Restart) để thực hiện thay đổi
Lúc này bạn cần phải chuyển chế độ khởi động PC từ CSM mode (BIOS Legacy) sang UEFI/BIOS. Tuy nhiên mỗi thiết bị khác nhau sẽ có cách để chuyển đổi khác nhau. Dưới đây là cách khắc phục trên một thiết bị cụ thể bạn có thể tham khảo:
Cách sửa lỗi VAN9003 Valorant Windows 11 Dell
Sau khi đã thực hiện theo các bước tổng quan được đề cập ở nội dung trước đó, mọi người tiếp tục làm theo hướng dẫn sau trên máy tính Dell:
Bước 1: Mở vào giao diện Windows của máy tính bằng cách nhấn nút Windows
Bước 2: Tại thanh tìm kiếm gõ vào từ msinfo32 sau đó nhấn Enter
Bước 3: Lúc này màn hình sẽ hiển thị bảng tóm tắt thông tin hệ thống đã được chọn theo mặc định
Bước 4: Tại đây bạn tìm 2 mục là BIOS Mode và Secure Boot State, trong đó:
- BIOS Mode hiển thị UEFI
- Secure Boot State hiển thị On
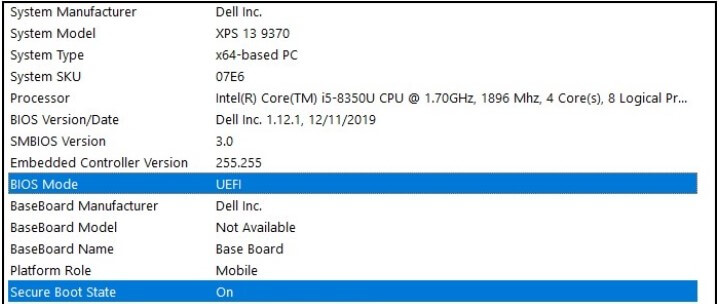
Bước 5: Nếu tại 2 mục này hiển thị không đúng theo các thông tin đó thì bạn chỉ cần kick chuột và để thay đổi là được
*** Lưu ý: Việc chuyển Chế độ khởi động từ Legacy sang UEFI sẽ khiến cài đặt Windows hiện tại không thể khởi động được và yêu cầu cài đặt lại Windows. Đảm bảo sao lưu dữ liệu cá nhân của bạn trước khi bạn tiến hành hành động này.
Còn đối với các dòng máy tính khác như ASUS, HP, Lenovo, MSI, Acer,… mọi người co thể liên hệ trực tiếp đến bộ phận hỗ trợ của hãng để được giúp đỡ, khắc phục sự cố.
Tại sao win 11 không chơi được Valorant? Cách khắc phục
Có nhiều nguyên nhân khiến bạn không thể chơi được Valorant trên Windows 11. Một số nguyên nhân phổ biến như:
- Phiên bản Windows 11 chưa được cài đặt đầy đủ các drivers
- Discord tự khởi động trong máy tính cũng gây ra lỗi không chơi được Valorant
- Chưa bật Secure Boot và TPM 2.0
Đẻ khắc phục lỗi không chơi được Valorant mọi người có thể tham khảo 1 trong 3 cách sau:
Cách 1: Kiểm tra cập nhật Windows
Đôi khi máy tính đã cập nhật lên Win 11 nhưng vẫn chưa cài đặt đày đủ các drivers cũng là nguyên nhân gây ra lỗi. Để khắc phục lỗi này cần thực hiện theo các bước sau:
Bước 1: Nhấn vào biểu tượng kính lúp nằm ở góc trái phía dưới màn hình máy tính để mở ô tìm kiếm.
Bước 2: Tại đây, nhập vào Windows Update, sau đó nhấn chọn Check for updates
Bước 3: Lúc này nếu hệ thống hiển thị các bản cập nhật mới và vẫn chưa chưa được cài đặt thì cần để hệ thống tải chúng về
Bước 4: Sau khi quá trình cập nhật hoàn tất cần khởi động máy tính và truy cập lại vào Valorant xem đã khắc phục được sự cố hay chưa.
Cách 2: Tắt tự động mở Discord
Đôi khi bạn vô tình để Discord ở chế độ tự động khởi động khi mở thiết bị, và việc này thường gây ra lỗi khi truy cập vào Valorant. Đối với trường hợp này mọi người thực hiện các bước sau để khắc phục:
Bước 1: Mở danh sách các ứng dụng được cài trong máy tính
Bước 2: Tìm Discord và nhấn vào Cài đặt, sau đó bấm tắt nút Mở Discord
Bước 3: Khởi động lại máy tính là xong
Cách 3: Bật Secure Boot
Lỗi VAN9003 chính là nguyên nhân phổ biến nhất khiến cho người dùng không truy cập vào Valorant được. Để khắc phục sự cố này thì mọi người cần bật Secure Boot lên. Cụ thể các bước như thế nào mọi người có thể tham khảo lại hướng dẫn trước đó của bài viết.
Cách 4: Sửa lỗi TPM 2.0 Valorant
Cuối cùng, lỗi VAN9001cũng chính là nguyên nhân gây ra lỗi không truy cập vào Valorant được. Để sửa lỗi TPM 2.0 mọi người có thể tham khảo theo hướng dẫn dưới đây:
*** Lưu ý: Hướng dẫn này dành cho PC Gaming
Bước 1: Truy cập vào BIOS của hệ thống bằng cách Restart máy sau đó nhấn phím F2 hoặc Delete
Bước 2: Lúc này thiết bị sẽ đang ở chế độ Easy Mode, nhấn chọn vào Advanced Mode (F2) để truy cập vào chế độ nâng cao của hệ thống
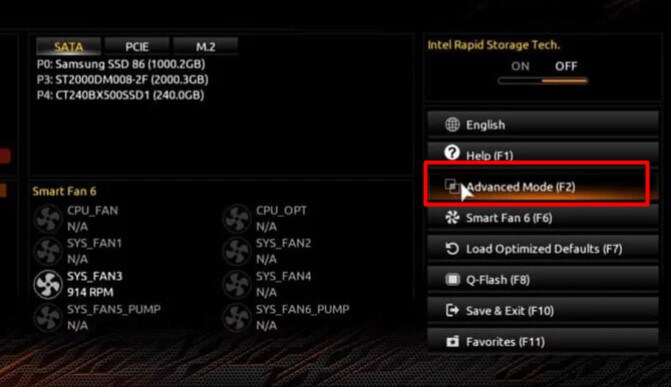
Bước 3: Chọn vào tab Setting sau đó bấm chọn Miscellaneous > nhấn Enter.
Bước 4: Trong tab Miscellaneous, tìm đến dòng Intel Platform Trust technology (PTT) sau đó nhấn vào Enabled
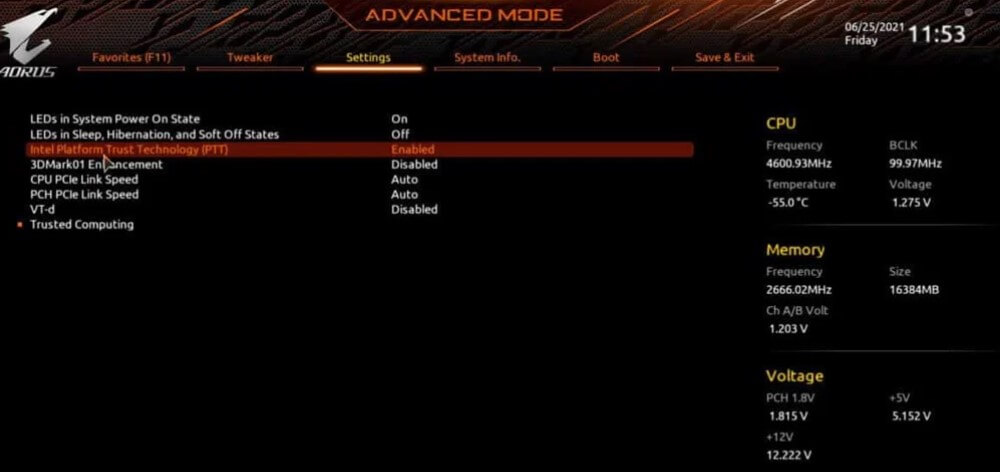
Bước 5: Lúc này chuyển sang tab Save & Exit sau đó khởi động lại máy nữa là hoàn tất
Trên đây toàn bộ thông tin về VAN9003 Valorant Windows 11? Tại sao win 11 không chơi được Valorant. Hy vọng với những chia sẻ trong bài viết mọi người có thể khắc phục được các lỗi này khi chơi Valorant. Nếu trong quá trình thực hiện gặp bất kì vấn đề nào thì tốt nhất mọi người nên đưa máy cho người có kinh nghiệm để hỗ trợ.