Lỗi không vào được server Minecraft Tlauncher khiến nhiều game thủ phải đau đầu để tìm nguyên nhân và xử lý lỗi. Một số lỗi không hề có dấu hiệu trước và đột ngột xuất hiện. Hãy cùng Nào Tốt Nhất tìm hiểu về vấn đề này qua bài viết dưới đây.
Server Minecraft Tlauncher là gì?
Trước khi tìm hiểu cụ thể về lỗi thì bạn cần biết server Minecraft Tlauncher là gì để dễ khắc phục. Đầu tiên là Tlauncher. Đây là phần mềm giúp bạn dễ dàng chơi Tlauncher miễn phí trên cả điện thoại và máy tính. Nó được phát triển bởi một bên thứ ba và không phải sản phẩm chính thống. Việc này có nghĩa là nó sẽ xảy ra lỗi và cần được fix lỗi thường xuyên.
Với Tlauncher, bạn có thể trải nghiệm được nhiều skin cũng như mod vật phẩm sử dụng trong trò chơi. Đồng thời còn sử dụng thêm nhiều phần mềm pháp tác động lên game PC để nâng cao và tạo sự thú vị, thử thách. Điều quan trọng với người dùng rằng phần mềm thứ ba này hoàn toàn miễn phí. Chỉ nhiêu đó thôi đã đủ hấp dẫn với người chơi Minecraft.
Tuy nhiên, bạn đừng nhầm lẫn giữa Tlauncher và Launcher. Chính vì chỉ khác nhau một chút đã khiến nhiều người lẫn lội cả hai thứ này:
- Launcher là hàng gốc của hãng Mojang chính thống.
- Tlauncher là hàng của bên thứ ba khác không chính thống.
Chỉ đơn giản vậy thôi. Nhưng với Tlauncher thì bạn có thể mod một số thứ cơ bản mà không làm ảnh hưởng quá nhiều đến trò chơi. Đồng thời cần cân nhắc một số thứ mod để không bị hệ thống game khác hiện. Nếu không thì sẽ rất phiền phức.
Lỗi không vào được server Minecraft Tlauncher
Lỗi hiển thị “I can’t connect to server”
Lỗi “I can’t connect to server” thường khi xuất hiện khi người chơi load lại file save của mình. Đôi lúc đã trục trặc hoặc gặp sự cố khiến quá trình load file bị thiếu hoặc thất bại. Vậy nên đã khiến cho dữ liệu trò chơi của bạn không thể kết nối được máy chủ.
Các bước khắc phục như sau:
Bước 1: Đầu tiên, ngay tại mục tìm kiếm trên thanh công cụ máy tính, bạn nhập Control Panel rồi nhấn và kết quả hiển thị ngay sau đó.
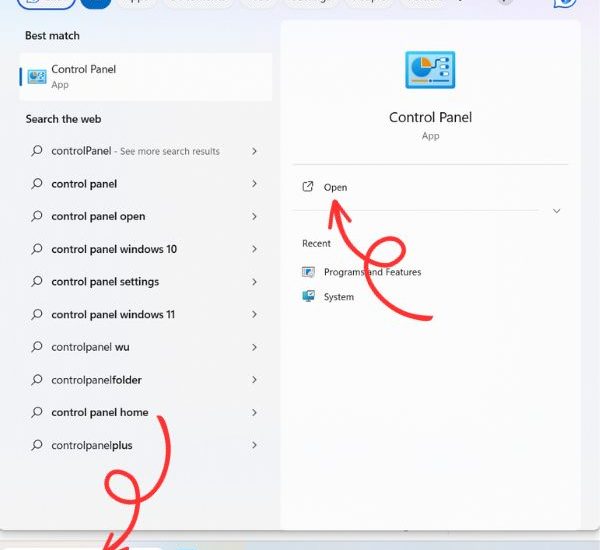
Bước 2: Tiếp theo, bạn nhấn vào mục Network and Sharing Center, nhấn tiếp vào Network and Internet.
Bước 3: Lúc này, bạn nhấn tiếp vào mục Internet, phía dưới có chữ Wifi cùng tên đang truy cập mạng.
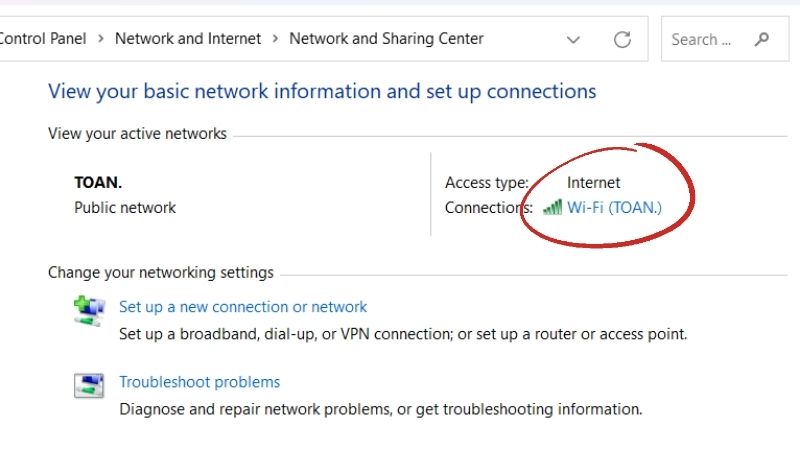
Bước 4: Sau đó sẽ có một bảng thông bái hiện lên. Bạn hãy nhấn vào Properties nằm ở phía bên trái, góc cuối bảng.
Bước 5: Bây giờ, bạn hãy đánh dấu tích vào dòng Internet Protocol Version 4 để sửa DNS.
Bước 6: Ở phần trên, bạn hãy thiết lập theo ý của bạn. Nếu bạn không biết chỉnh như thế nào thì có thể sử dụng DNS Google phổ biến nhất. Bạn hãy nhấn chọn Use The Following DNS Serveraddresses rồi điền DNS bạn muốn.
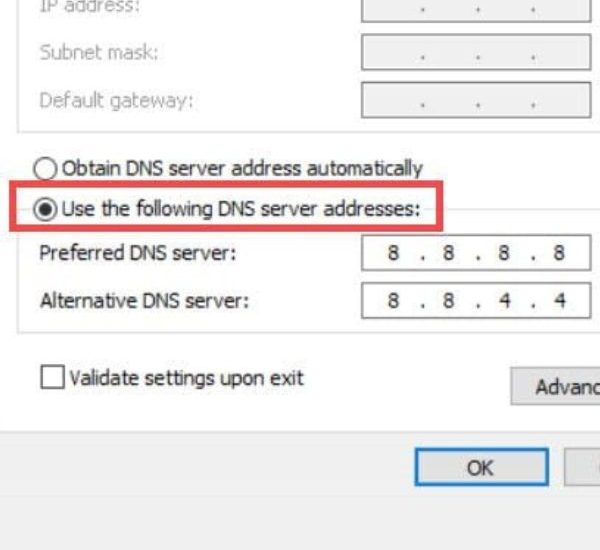
Bước 7: Cuối cùng tắt tag và mở trò chơi để check lại.
Lỗi Java trên trò chơi
Lỗi Java thường gặp khi bạn vừa setup hoặc cập nhập mới trên Java ở phiên bản nào đó. Cách giải quyết rất đơn giản, bạn hãy thực hiện như sau:
Bước 1: Đầu tiên, bạn tải và cài đặt Java mới nhất cho thiết bị thông qua trang chủ chính thống của Java.
Bước 2: Bạn nhấn vào ô Download trong mục của Java.
Bước 3: Sau khi xong, bạn hãy tiến hành lưu lại và cài đặt cho máy tính. Sau khi cài xong sẽ hiện một bảng thông báo, bạn nhấn vào ô Close để hoàn tất và đóng tag.
Bước 4: Cuối cùng, bạn hãy khởi động lại để mở xem kết quả.
Lỗi Minecraft game output
Để sửa được lỗi này, bạn cần setup lại Java theo hướng dẫn bên dưới:
Bước 1: Đầu tiên, bạn hãy nhấn tổ hợp phím Windows + R rồi mở hộp thoại Run.
Bước 2: Lúc này bạn hãy gõ vào ô tìm kiếm dòng %appdata%,
Bước 3: Tiếp theo, bạn tìm kiếm mục tên “.Minecraft” rồi nhấn vào Cut toàn bộ hộp thư đó rồi tải ở bất kỳ đĩa nào trên thiết bị đều được.
Bước 4: Sau đó, bạn mở Tlaunche của game, nhấn vào ô Edit Profile.
Bước 5: Bạn tiếp tục nhấn vào Resolution điều chỉnh độ phân giải một chút, khoảng 1280 x 720.
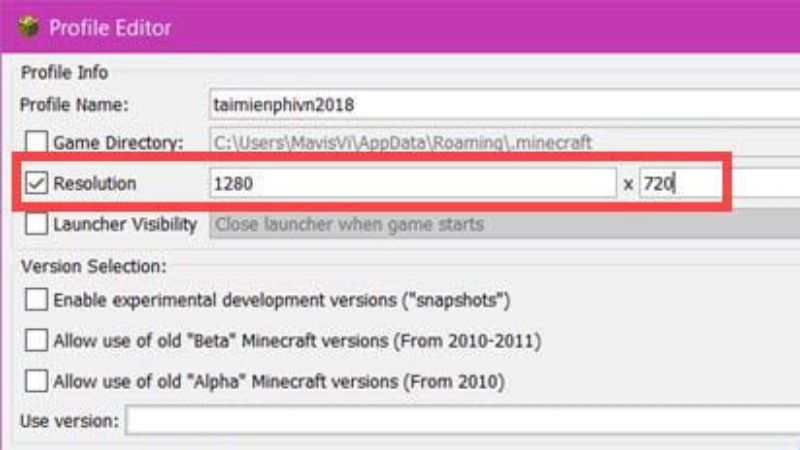
Bước 6: Bấm vào mục Play để tiến hành tải lại game.
Bước 7: Lúc này bạn hãy truy cập vào thư mục vừa tải về để lấy lại file saves. Sau đó sao chép nó vào phần .minecraft trong %appdate% khi nãy.
Bước 8: Cuối cùng, thao tác trên sẽ giúp bạn nhanh copy được file. Như vậy là bạn có thể khắc phục được lỗi này rồi.
Lỗi khi hiển thị “Game crash”
Với lỗi hiển thị này, bạn thực hiện theo các bước sau:
Bước 1: Đầu tiên, bạn nhấn tổ hợp phím Windown + R. Sau đó tiến hành nhập lệnh Dxdiag rồi nhấn ô OK.
Bước 2: Tiếp theo sẽ có bảng với nhiều lựa chọn hiển thị. Bạn kiểm tra phiên bản Dxdiag đang sử dụng rồi nâng cấp nó lên. Nếu không có lỗi thì bạn hãy dừng ở bước này. Nếu vẫn gặp lỗi, bạn thực hiện các bước tiếp theo.
Bước 3: Lúc này bạn mở Control Panel. Sau đó chọn mục System and Security rồi nhấn vào System.
Bước 4: Tiếp theo bạn nhấn vào Advanced System Settings.
Bước 5: Khi này nhấn chọn Advanced rồi bấm tiếp mục Environment Variables. Bạn hãy nhấn mục Chọn.
Bước 6: Cuối cùng sẽ xuất hiện một bảng thông báo khác, bạn nhấn vào New.
Cách tải Minecraft Tlauncher
Cách tải Minecraft Tlauncher rất đơn giản, bạn hãy thực hiện theo các bước dưới đây:
Bước 1: Bạn truy cập vào đường link https://tlauncher.softonic.vn/download rồi nhấn nào ô Tải Xuống Miễn Phí màu xanh.
Bước 2: Sau khi tải xong, bạn sẽ nhận được một tệp cần phải giải nén. Nhấn chuột phải vào tệp đó rồi gọn mục Giải Nén thư mục.
Bước 3: Bạn hãy chọn ngôn ngữ English, nhấn nút Ok rồi nhấn tiếp vào Next.
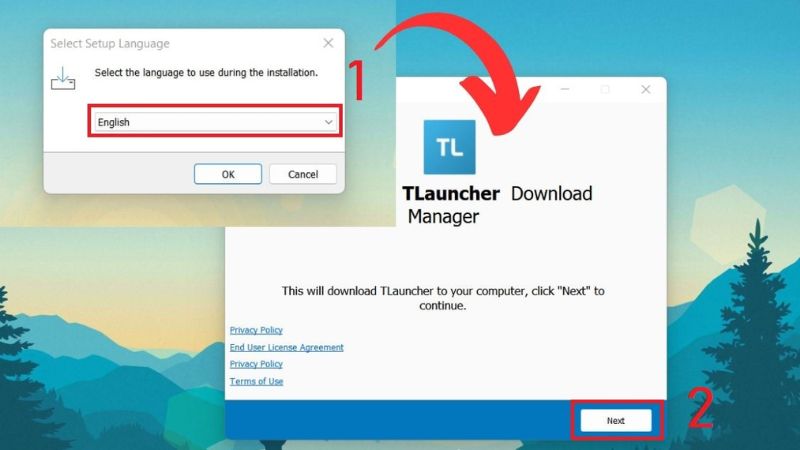
Bước 4: Lúc này nó xuất hiện một bản cảm ơn bạn đã tải phần mềm này, bạn chỉ cần nhấn vào ô Run bên phải, góc dưới của cái bản.
Bước 5: Tiếp theo, bạn cần nhấn đồng ý Continue rồi tích vào dòng I accept the terms of the license agreement.
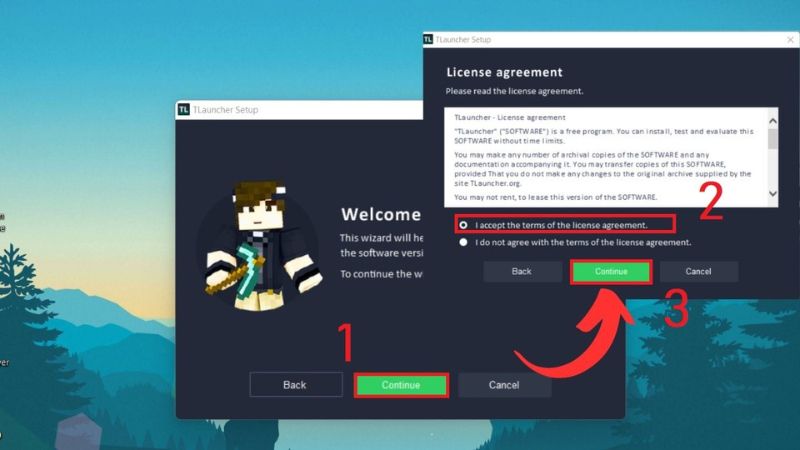
Bước 6: Cuối cùng, bạn nhấn tiếp nút Continue để hoàn tất quá trình cài đặt.
Lưu ý khi sử dụng Minecraft Tlauncher
Như bạn đã biết rằng Tlauncher được sản xuất bởi bên thứ ba và không có thương hiệu cụ thể. Vậy nên sẽ có nhiều website giả mạo tải Tlauncher về để lừa người sử dụng. Chúng thường thả một số link độc về thiết bị của bạn, ăn cắp thông tin cá nhân nhằm trục lợi.
Chú ý nguồn tải uy tín
Để chắc chắn hơn về vị trí tải uy tín, bạn hãy và các hội nhóm Minecraft cộng đồng người Việt để được hướng dẫn về nguồn tải tin cậy. Nếu bạn vô tình tải trúng bản giả mạo thì sẽ khá là rắc rối cho thiết bị. Các hội nhóm mà bạn vào cần theo mức độ tương tác, hoạt động trong phạm vi của group đó.
Theo dõi kỹ trong lúc cài Tlauncher
Vì bản không chính thức nên trong quá trình tải cũng xuất hiệu nhiều bản vá. Đôi lúc nó sẽ tự động tải hết một lượt. Nhưng đôi lúc sẽ hiển thị thông báo để xem bạn có chấp nhận tải bản vá hay không. Bởi người chơi sẽ hiểu được tình trạng thiết bị của mình hơn hết. Một số bản cập nhập thêm không tốt cho máy tính.
Kiểm tra hệ thống máy tính trước khi tải
Như bạn đã biết Minecraft là game thế giới mở nên có yêu cầu khá cao với thiết bị. Kể cả việc tải Tlauncher cũng vậy, cần phải xem dung lượng trống lẫn cấu hình tối thiểu. Bên cạnh đó, bạn cần cập nhập phiên bản hệ điều hành để thích ứng với với điều cơ bản khi tải.
Để giúp bạn bao quát hơn về cái lỗi hiển thị trong trò chơi, Nào Tốt Không – game sẽ cung cấp cho bạn nhiều hướng dẫn liên quan đến cách fix các lỗi trò chơi. Đặc biệt là các cách hồi phục, khắc phục các sự cố trong game.
Tóm lại, các lỗi trên thường xảy ra sau một thời gian bạn chơi game nên cần lưu ý nhiều hơn. Trên đây là những thông tin được tổng hợp về lỗi không vào được server Minecraft Tlauncher dành cho bạn. Qua bài viết này, hy vọng giúp bạn tìm được nguyên nhân và khắc phục cho lỗi này.