Một trong những vấn đề phổ biến là video bị làm mờ, khiến cho hình ảnh trở nên mờ nhạt và khó nhìn. Để giải quyết vấn đề này, phần mềm InShot đã ra đời và được nhiều người sử dụng. Vậy InShot là gì? Làm thế nào để tải và sử dụng phần mềm này để làm rõ nét những đoạn video bị làm mờ? Hãy cùng Nào Tốt Nhất tìm hiểu trong bài viết này.
InShot là gì?
InShot là một ứng dụng chỉnh sửa video và chỉnh sửa ảnh trên điện thoại di động được phát triển bởi công ty công nghệ InShot Inc. Ứng dụng này được phát hành miễn phí trên cả hai nền tảng iOS và Android. Với InShot, bạn cũng có thể rõ nét chất lượng video, hình ảnh vì nó là một trong những phần mềm làm rõ nét những video bị mờ nhòe được nhiều người tin tưởng và sử dụng.
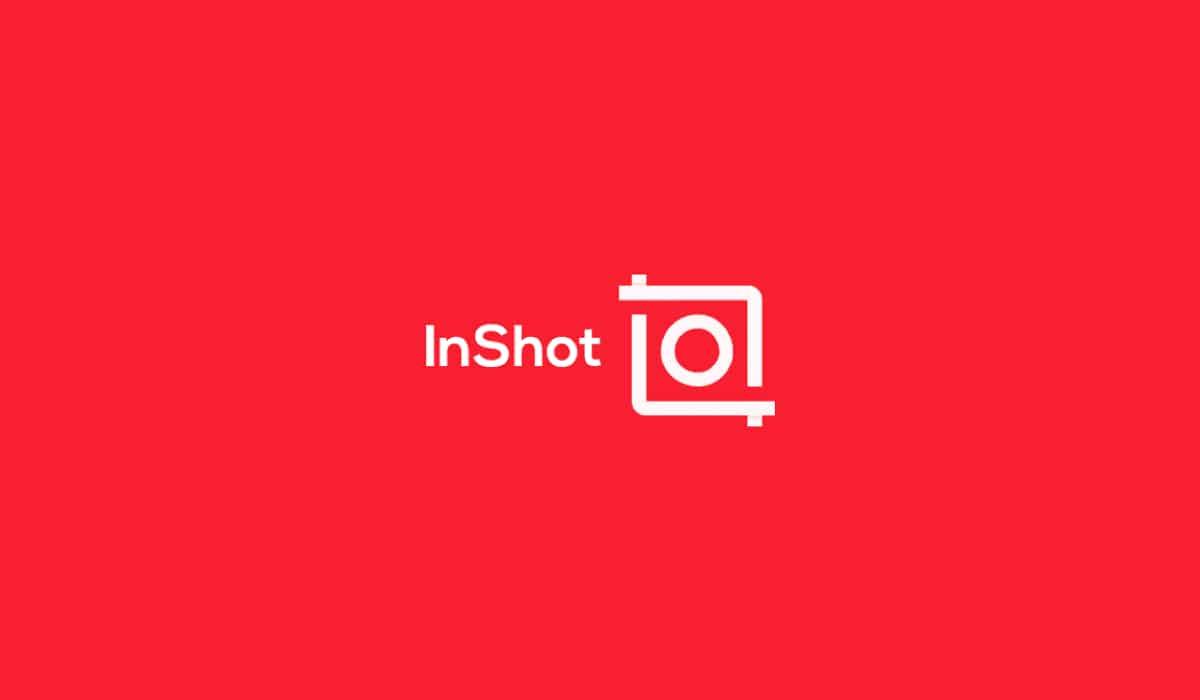
Với InShot, người dùng có thể thêm âm thanh, hiệu ứng và văn bản vào video của mình, cắt, xóa và nối các tập tin video lại với nhau. Ngoài ra, InShot cũng cung cấp cho người dùng nhiều lựa chọn để chỉnh sửa ảnh, bao gồm thêm văn bản, sticker và hiệu ứng.
Một trong những tính năng nổi bật của InShot là khả năng tạo video vuông để đăng trên Instagram. InShot cũng hỗ trợ các tỷ lệ khác nhau cho video và ảnh, cho phép người dùng tạo nội dung phù hợp với nhiều kênh mạng xã hội khác nhau.
Ngoài ra, InShot còn cung cấp cho người dùng các công cụ chỉnh sửa chuyên nghiệp như điều chỉnh độ sáng, độ tương phản, màu sắc, cân bằng trắng, v.v. Điều này cho phép người dùng tạo ra các video và ảnh chất lượng cao và tinh tế hơn. InShot cũng được đánh giá cao về tính ổn định và hiệu suất, giúp người dùng có thể chỉnh sửa và xuất video và ảnh một cách nhanh chóng và dễ dàng.
Tính năng của InShot
InShot là một ứng dụng chỉnh sửa video và chỉnh sửa ảnh trên điện thoại di động với nhiều tính năng hữu ích như sau:
+ Chỉnh sửa video: InShot cho phép người dùng cắt, xóa, nối và thêm hiệu ứng cho video của họ. Người dùng có thể thêm âm thanh và văn bản vào video của mình, tạo hiệu ứng chuyển cảnh và điều chỉnh tốc độ phát lại video.
+ Chỉnh sửa ảnh: Ngoài chỉnh sửa video, InShot còn cung cấp cho người dùng nhiều công cụ chỉnh sửa ảnh chuyên nghiệp như cắt, xoay, tạo độ mờ, điều chỉnh độ sáng, độ tương phản và cân bằng màu sắc.
+ Tạo video vuông: InShot được thiết kế đặc biệt để giúp người dùng tạo video vuông phù hợp với Instagram.
+ Cung cấp các tỷ lệ khác nhau cho video và ảnh: InShot cung cấp cho người dùng nhiều tỷ lệ khác nhau cho video và ảnh, bao gồm tỷ lệ chuẩn, tỷ lệ rộng, tỷ lệ dọc và tỷ lệ vuông. Điều này cho phép người dùng tạo nội dung phù hợp với nhiều kênh mạng xã hội khác nhau.
+ Hỗ trợ các định dạng video phổ biến: InShot hỗ trợ nhiều định dạng video phổ biến như MP4, MOV, AVI, và các định dạng khác.
+ Hiệu suất ổn định và tốc độ xử lý nhanh: InShot được đánh giá cao về tính ổn định và hiệu suất, giúp người dùng có thể chỉnh sửa và xuất video và ảnh một cách nhanh chóng và dễ dàng.
Tóm lại, InShot là một ứng dụng đa tính năng cho phép người dùng chỉnh sửa video và ảnh trên điện thoại di động một cách dễ dàng và nhanh chóng.
Cách tải InShot về thiết bị
Nếu chưa biết cách tải phần mềm InShot về thiết bị của mình thì mọi người có thể làm theo các bước hướng dẫn dưới đây.
Download InShot cho điện thoại
Để tải và cài đặt InShot trên điện thoại di động của bạn, làm theo các bước sau:
Bước 1: Truy cập vào kho ứng dụng trên điện thoại của bạn, chẳng hạn như Google Play Store (Android) hoặc App Store (iOS).
Bước 2: Tìm kiếm “InShot” bằng cách sử dụng công cụ tìm kiếm trên kho ứng dụng của bạn.
Bước 3: Chọn InShot trong kết quả tìm kiếm và nhấn vào nút “Tải về” hoặc “Cài đặt”.
Bước 4: Đợi một vài giây để quá trình tải và cài đặt InShot hoàn tất.
Bước 5: Sau khi cài đặt xong, hãy mở ứng dụng InShot và bắt đầu sử dụng.
Lưu ý: Đảm bảo rằng điện thoại của bạn đang kết nối với mạng Wi-Fi hoặc dữ liệu di động tốt để đảm bảo quá trình tải xuống và cài đặt được thực hiện một cách suôn sẻ.
Download InShot cho PC
InShot không có phiên bản chính thức dành cho PC. Tuy nhiên, nếu bạn muốn sử dụng InShot trên máy tính, bạn có thể sử dụng một phần mềm giả lập Android như BlueStacks để cài đặt và chạy InShot trên PC của mình.
Để tải và cài đặt InShot trên PC của bạn thông qua BlueStacks, hãy làm theo các bước sau:
Bước 1: Tải và cài đặt BlueStacks trên PC của bạn bằng cách truy cập trang web chính thức của BlueStacks và tải xuống phiên bản phù hợp với hệ điều hành của bạn.
Bước 2: Mở BlueStacks và đăng nhập vào tài khoản Google của bạn.
Bước 3: Tìm kiếm “InShot” trên kho ứng dụng của BlueStacks và chọn InShot trong kết quả tìm kiếm.
Bước 4: Nhấn vào nút “Cài đặt” để tải xuống và cài đặt InShot trên BlueStacks.
Bước 5: Sau khi quá trình cài đặt hoàn tất, hãy mở InShot trên BlueStacks và bắt đầu sử dụng.
Cách sử dụng app InShot
Chỉnh sửa video
Để chỉnh sửa video bằng InShot, làm theo các bước sau:
Bước 1: Mở ứng dụng InShot trên điện thoại của bạn.
Bước 2: Chọn video mà bạn muốn chỉnh sửa từ thư viện của bạn bằng cách chọn nút “Chọn từ thư viện” hoặc chọn video mới bằng cách chọn nút “Quay mới”.
Bước 3: Chọn video và nhấn vào nút “Cắt ghép” để vào trình chỉnh sửa video.
Bước 4: Trên màn hình tiếp theo, bạn sẽ thấy các công cụ chỉnh sửa video của InShot, bao gồm:
+ Cắt video: Chỉnh sửa độ dài của video bằng cách cắt bỏ những phần không cần thiết.
+ Thay đổi tỷ lệ khung hình: Chuyển đổi tỷ lệ khung hình của video để phù hợp với nhu cầu của bạn, ví dụ như chuyển đổi từ màn hình dọc sang màn hình ngang.
+ Thêm hiệu ứng: Thêm các hiệu ứng âm thanh, hiệu ứng hình ảnh, chữ viết tay, hoặc các sticker vào video của bạn.
+ Chỉnh sửa màu sắc: Chỉnh sửa độ tương phản, độ sáng, nhiệt độ màu sắc của video.
+ Thêm nhạc nền: Thêm âm nhạc nền vào video của bạn từ thư viện nhạc của InShot hoặc thư viện nhạc của bạn.
Bước 5: Khi hoàn thành chỉnh sửa, nhấn vào nút “Lưu” hoặc “Xuất” để xuất video của bạn.
Bước 6: Chọn định dạng và chất lượng xuất video, sau đó nhấn vào nút “Xuất” để lưu video của bạn.
Lưu ý: InShot còn có nhiều tính năng chỉnh sửa video khác, hãy khám phá và sử dụng để tạo ra những video độc đáo và ấn tượng của riêng bạn.
Làm rõ nét những đoạn video bị mờ
Để làm rõ nét những đoạn video bị mờ bằng InShot, bạn có thể sử dụng tính năng tăng độ sắc nét của video. Làm theo các bước sau để làm rõ nét video:
Bước 1: Mở ứng dụng InShot trên điện thoại của bạn.
Bước 2: Chọn video mà bạn muốn chỉnh sửa từ thư viện của bạn bằng cách chọn nút “Chọn từ thư viện”.
Bước 3: Chọn video và nhấn vào nút “Cắt ghép” để vào trình chỉnh sửa video.
Bước 4: Trên màn hình chỉnh sửa video, chọn biểu tượng “Hiệu ứng” (biểu tượng hình tròn màu xanh lá cây).
Bước 5: Chọn hiệu ứng “Tăng cường” (biểu tượng hình tam giác ngược màu xanh dương).
Bước 6: Sử dụng thanh trượt “Sắc nét” để tăng độ sắc nét của video.
Bước 7: Khi hoàn thành chỉnh sửa, nhấn vào nút “Lưu” hoặc “Xuất” để xuất video của bạn.
Bước 8: Chọn định dạng và chất lượng xuất video, sau đó nhấn vào nút “Xuất” để lưu video của bạn.
Lưu ý: Việc tăng độ sắc nét của video có thể làm tăng độ nhiễu hoặc làm giảm độ mượt của video. Hãy sử dụng tính năng này với mức độ tăng cường phù hợp để đạt được kết quả tốt nhất cho video của bạn.
Hoặc, mọi người cũng có thể sử dụng phần mềm Videoshow để làm rõ nét những đoạn video bị mờ nhòe trong những thước phim quan trọng của mình nhanh chóng mà không cần nhờ sự giúp đỡ của bất cứ ai.
Thêm nhạc vào InShot
Để thêm nhạc vào InShot, làm theo các bước sau:
Bước 1: Mở ứng dụng InShot trên điện thoại của bạn.
Bước 2: Chọn video mà bạn muốn thêm nhạc từ thư viện của bạn bằng cách chọn nút “Chọn từ thư viện”.
Bước 3: Chọn video và nhấn vào nút “Cắt ghép” để vào trình chỉnh sửa video.
Bước 4: Trên màn hình chỉnh sửa video, chọn biểu tượng “Âm thanh” (biểu tượng hình cái tai).
Bước 5: Chọn “Thêm nhạc” và chọn một bài hát từ thư viện nhạc của InShot hoặc từ thư viện nhạc của bạn.
Bước 6: Sau đó, bạn có thể điều chỉnh thời lượng bài hát bằng cách kéo và thả thanh trượt trên màn hình.
Bước 7: Nếu bạn muốn thêm nhiều bài hát vào video của mình, bạn có thể chọn nút “Thêm nhạc” một lần nữa và chọn bài hát tiếp theo.
Bước 8: Khi hoàn thành chỉnh sửa, nhấn vào nút “Lưu” hoặc “Xuất” để xuất video của bạn.
Bước 9: Chọn định dạng và chất lượng xuất video, sau đó nhấn vào nút “Xuất” để lưu video của bạn.
Lưu ý: Bạn cần phải đảm bảo rằng bạn có quyền sử dụng bài hát trước khi thêm nó vào video của mình. Nếu không, bạn có thể vi phạm quyền sở hữu trí tuệ và gặp phải hậu quả pháp lý.
Thêm hiệu ứng vào video trong InShot
Để thêm hiệu ứng vào video trong InShot, bạn có thể làm theo các bước sau:
Bước 1: Chọn video mà bạn muốn thêm hiệu ứng từ thư viện của bạn bằng cách chọn nút “Chọn từ thư viện”.
Bước 2: Chọn video và nhấn vào nút “Cắt ghép” để vào trình chỉnh sửa video.
Bước 3: Trên màn hình chỉnh sửa video, chọn biểu tượng “Hiệu ứng” (biểu tượng hình tròn màu xanh lá cây).
Bước 4: Bạn có thể chọn hiệu ứng mặc định bằng cách lướt qua các hiệu ứng trên màn hình. Hoặc bạn có thể tải thêm hiệu ứng bằng cách nhấn vào biểu tượng tải xuống ở góc phải trên màn hình.
Bước 5: Sau khi chọn hiệu ứng, bạn có thể xem trước hiệu ứng đó trên video của mình bằng cách nhấn vào nút “Xem trước”.
Bước 6: Khi bạn đã chọn hiệu ứng phù hợp với video của mình, nhấn vào nút “Lưu”.
Bước 7: Bạn có thể điều chỉnh độ mạnh của hiệu ứng bằng cách sử dụng thanh trượt “Độ mạnh”.
Bước 8: Khi hoàn thành chỉnh sửa, nhấn vào nút “Lưu” hoặc “Xuất” để xuất video của bạn.
Bước 9: Chọn định dạng và chất lượng xuất video, sau đó nhấn vào nút “Xuất” để lưu video của bạn.
Thêm Inshot background
Để thêm InShot background vào video, bạn có thể làm theo các bước sau:
Bước 1: Mở ứng dụng InShot trên điện thoại của bạn.
Bước 2: Chọn video mà bạn muốn thêm background từ thư viện của bạn bằng cách chọn nút “Chọn từ thư viện”.
Bước 3: Chọn video và nhấn vào nút “Cắt ghép” để vào trình chỉnh sửa video.
Bước 4: Trên màn hình chỉnh sửa video, chọn biểu tượng “Background” (biểu tượng hình tròn màu xanh dương).
Bước 5: Bạn có thể chọn background mặc định bằng cách lướt qua các background trên màn hình. Hoặc bạn có thể tải thêm background bằng cách nhấn vào biểu tượng tải xuống ở góc phải trên màn hình.
Bước 6: Sau khi chọn background phù hợp với video của mình, nhấn vào nút “Lưu”.
Bước 7: Bạn có thể điều chỉnh độ mạnh của background bằng cách sử dụng thanh trượt “Độ mạnh”.
Bước 8: Khi hoàn thành chỉnh sửa, nhấn vào nút “Lưu” hoặc “Xuất” để xuất video của bạn.
Bước 9: Chọn định dạng và chất lượng xuất video, sau đó nhấn vào nút “Xuất” để lưu video của bạn.
Xóa background trong InShot
Hiện tại, InShot không hỗ trợ tính năng xóa background trực tiếp trong ứng dụng. Tuy nhiên, nếu bạn muốn xóa background của một video, bạn có thể sử dụng các công cụ chỉnh sửa video khác, sau đó nhập video đã chỉnh sửa vào InShot để thêm các hiệu ứng và chỉnh sửa khác.
Để xóa background của một video, bạn có thể sử dụng các phần mềm chỉnh sửa video như Adobe Premiere, Final Cut Pro, hoặc các công cụ chỉnh sửa video trực tuyến như Kapwing, Clideo, v.v. Các công cụ này cho phép bạn tách một phần của video và xóa nó, hoặc thay thế phần nền của video bằng một hình ảnh hoặc video khác.
Sau khi đã chỉnh sửa và xóa background của video, bạn có thể nhập video đã chỉnh sửa vào InShot để thêm các hiệu ứng và chỉnh sửa khác. Bạn có thể nhập video bằng cách chọn tùy chọn “Chọn từ thư viện” trong InShot, sau đó chọn video đã chỉnh sửa để nhập vào. Bạn có thể thêm các hiệu ứng và chỉnh sửa khác bằng cách sử dụng các công cụ chỉnh sửa của InShot.
Xóa watermark trong InShot
Hiện tại, phiên bản miễn phí của InShot sẽ có watermark (dấu logo) của InShot được thêm vào video sau khi bạn đã xuất video. Tuy nhiên, bạn có thể loại bỏ watermark của InShot bằng cách nâng cấp lên phiên bản InShot Pro.
Bạn có thể mua InShot Pro bằng cách truy cập vào cửa hàng ứng dụng trên điện thoại của bạn và tìm kiếm InShot Pro. Sau khi mua và cài đặt phiên bản Pro, bạn có thể sử dụng các tính năng của InShot mà không còn bị giới hạn bởi watermark.
Nếu bạn không muốn mua phiên bản Pro, bạn cũng có thể sử dụng các ứng dụng chỉnh sửa video khác để loại bỏ watermark. Tuy nhiên, điều này có thể mất thời gian và đôi khi không hiệu quả. Nếu bạn chỉ cần chỉnh sửa một số video đơn giản và không quan trọng quá nhiều về chất lượng, watermark của InShot không ảnh hưởng quá nhiều đến chất lượng của video của bạn.
Blur face trong InShot
Hiện tại, InShot không cung cấp tính năng blur face trực tiếp trong ứng dụng. Tuy nhiên, bạn có thể sử dụng các ứng dụng chỉnh sửa video khác để thực hiện tính năng này trước khi nhập video vào InShot để chỉnh sửa tiếp.
Để blur face trong video, bạn có thể sử dụng các phần mềm chỉnh sửa video như Adobe Premiere, Final Cut Pro, hoặc các công cụ chỉnh sửa video trực tuyến như Kapwing, Clideo, v.v. Các công cụ này cho phép bạn thêm hiệu ứng blur vào khuôn mặt của người trong video.
Sau khi đã thêm hiệu ứng blur vào video, bạn có thể nhập video đã chỉnh sửa vào InShot để thêm các hiệu ứng và chỉnh sửa khác. Bạn có thể nhập video bằng cách chọn tùy chọn “Chọn từ thư viện” trong InShot, sau đó chọn video đã chỉnh sửa để nhập vào. Bạn có thể thêm các hiệu ứng và chỉnh sửa khác bằng cách sử dụng các công cụ chỉnh sửa của InShot.
Blur background trong InShot
Bạn có thể thực hiện tính năng blur background trong InShot bằng cách sử dụng tính năng blur có sẵn của ứng dụng. Sau đây là hướng dẫn cụ thể để thực hiện tính năng này:
Bước 1: Mở InShot và chọn video mà bạn muốn chỉnh sửa.
Bước 2: Chọn nút “Video” để mở video của bạn trong trình chỉnh sửa video của InShot.
Bước 3: Chọn tùy chọn “Blur” ở dưới cùng của màn hình.
Bước 4: Chọn “Background” để blur nền, hoặc chọn “Foregound” để blur phần trước mặt (ví dụ: nếu bạn đang quay video với góc độ selfie và muốn blur phía sau mặt của mình).
Bước 5: Điều chỉnh mức độ blur bằng cách kéo thanh trượt từ trái sang phải. Khi bạn điều chỉnh mức độ blur, bạn có thể xem trước kết quả trực tiếp trên video của bạn.
Bước 6: Chỉnh sửa phần blur bằng cách kéo và thả điểm đánh dấu màu xanh lá cây trên màn hình để xác định vùng bạn muốn blur. Nếu bạn muốn loại bỏ phần blur, bạn có thể kéo điểm đánh dấu ra khỏi vùng đó.
Bước 7: Sau khi hoàn thành chỉnh sửa, chọn nút “Lưu” ở góc trên bên phải của màn hình để lưu video của bạn.
Lưu ý rằng tính năng blur trong InShot có sẵn trong phiên bản miễn phí và phiên bản trả phí của ứng dụng. Tuy nhiên, nếu bạn muốn sử dụng các tính năng cao cấp hơn của InShot, bạn có thể nâng cấp lên phiên bản trả phí để sử dụng chúng.
App Inshot sử dụng miễn phí?
InShot là một ứng dụng chỉnh sửa video và ảnh trên di động được phát triển bởi công ty InShot Inc. InShot cung cấp cả phiên bản miễn phí và phiên bản trả phí cho người dùng sử dụng.
Phiên bản miễn phí của InShot cung cấp cho người dùng nhiều tính năng cơ bản như cắt ghép video, thêm nhạc, chỉnh sửa màu sắc và thêm hiệu ứng, và có thể được sử dụng miễn phí với các giới hạn nhất định. Tuy nhiên, phiên bản miễn phí cũng có một số giới hạn, chẳng hạn như không thể sử dụng một số tính năng cao cấp như xoay video tự động, loại bỏ watermark, thêm hiệu ứng riêng, v.v.
Nếu muốn sử dụng đầy đủ tính năng của InShot và loại bỏ các giới hạn của phiên bản miễn phí, bạn có thể nâng cấp lên phiên bản trả phí. Phiên bản trả phí của InShot được gọi là “InShot Pro” và có giá từ $1.99 đến $39.99, tùy thuộc vào các tính năng và thời gian sử dụng mà bạn lựa chọn.
Tóm lại, InShot có phiên bản miễn phí và phiên bản trả phí, tùy thuộc vào nhu cầu và mong muốn của người dùng.
Lỗi InShot
Lỗi InShot không hoạt động
Nếu InShot không hoạt động trên thiết bị của bạn, có một số giải pháp mà bạn có thể thử để khắc phục vấn đề này:
+ Khởi động lại ứng dụng
+ Cập nhật ứng dụng
+ Kiểm tra bộ nhớ
+ Khởi động lại thiết bị
+ Gỡ cài đặt và cài đặt lại
+ Liên hệ với nhà phát triển
InShot không thể lưu video
Nếu InShot không thể lưu video, bạn có thể thử các giải pháp sau:
+ Kiểm tra dung lượng bộ nhớ
+ Kiểm tra quyền truy cập
+ Lưu lại video dưới định dạng khác
+ Khởi động lại ứng dụng
+ Kiểm tra kết nối mạng
+ Gỡ cài đặt và cài đặt lại
Lưu ý khi tải và sử dụng app InShot
Dưới đây là một số lưu ý quan trọng khi tải và sử dụng ứng dụng InShot:
+ Tải ứng dụng từ nguồn tin cậy
+ Cập nhật phiên bản mới nhất
+ Đảm bảo đủ bộ nhớ
+ Đọc kỹ hướng dẫn
+ Kiểm tra quyền truy cập
+ Không sử dụng InShot vi phạm pháp luật
+ Kiểm tra trước khi chia sẻ
Bài viết trên,Naototnhat.com đã chia sẻ với mọi người toàn bộ thông tin về InShot. Hy vọng những thông tin trên có thể giúp mọi người chỉnh sửa video và hình ảnh nhanh chóng. Bất kỳ ai cũng có thể sử dụng InShot để chỉnh sửa video và hình ảnh của mình một cách chuyên nghiệp, bao gồm cả làm rõ nét những đoạn video bị làm mờ vô cùng tiện lợi.