Cách làm video trên máy tính cũng rất đơn giản nhưng rất nhiều người không biết làm và nếu có cũng không thành thạo như edit hình ảnh thành video như trên điện thoại. Trong khi đó edit hình ảnh trên máy tính có rất nhiều cách như tính năng có sẵn, sử dụng app hoặc web edit trực tuyến,… Vậy sau đây cùng Nào Tốt Nhất tìm hiểu chi tiết hơn để mọi người có nhu cầu sớm tìm được cách làm video trên máy tính nhanh nhất hoàn toàn miễn phí.
Top phần mềm làm video chuyên nghiệp tốt nhất trên PC
ProShow Producer
Proshow Producer là phần mềm edit ảnh trên máy tính, laptop chuyên nghiệp được sử dụng phổ biến nhất hiện nay. Nó sở hữu giao diện trực quan và đơn giản, giúp người dùng tạo video từ hình ảnh một cách dễ dàng nhất có thể. Vậy nên có Proshow Producer bạn sẽ có cách làm video trên máy tính đơn giản thôi, dễ dàng thêm ảnh, nhạc và video không giới hạn và kết hợp chúng thành một slideshow đầy sáng tạo với tốc độ rất nhanh. Đặc biệt ảnh có thể lấy từ bất kỳ nguồn nào như máy tính, thiết bị di động hoặc từ nhiều trang web chia sẻ ảnh trên mạng internet.
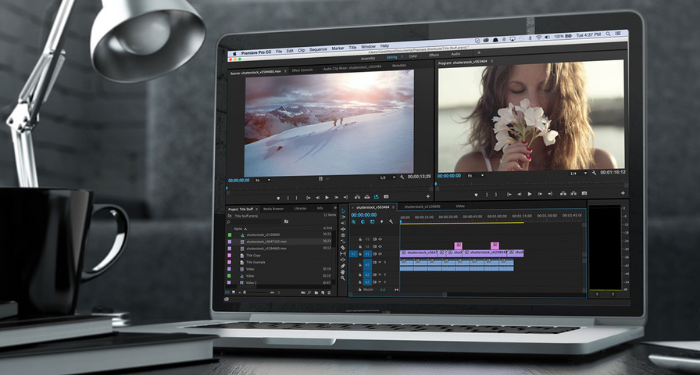
Windows Movie Maker
Bạn đang tìm cách làm video trên máy tính chuyên nghiệp và nhanh chóng hơn thì không nên bỏ qua phần mềm này, Windows Movie Maker là công cụ tạo video được sử dụng rộng rãi vì đã tích hợp sẵn cho hầu hết các phiên bản Windows. Với giao diện đơn giản dể sử dụng nên cho dù bạn không có chút kinh nghiệm gì vẫn có thể tạo dựng chỉnh sửa edit ảnh thành video rất chuyên nghiệp.
App edit video trực tuyến trên máy tính
ProShow Gold
Một trong những phần mềm tạo video trực tuyến trên máy tính hỗ trợ người dùng tốt nhất hiện nay chính là ProShow Gold, bởi nó có giao diện đẹp, hỗ trợ xuất ra các định dạng video HD chất lượng cao, hỗ trợ trích xuất cho mạng xã hội Facebook, Youtube… ProShow Gold đi kèm với thư viện hơn 650 hiệu ứng có thể giúp bạn tạo một nét riêng cho mỗi bản trình chiếu. Bên cạnh đó thì hỗ trợ nhiều loại phông chữ và khả năng thêm hiệu ứng vào text cũng cung cấp cho bạn vô số cách chú thích cho mỗi slide.
ProShow Gold còn đi kèm với công cụ có sẵn để cắt nhạc, ghép nối nhiều bài hát vào video cùng với ảnh và thậm chí có thể được sử dụng để ghi âm trực tiếp. Đặc biệt ứng dụng này có thể bỏ được mắt đỏ, điều chỉnh độ sáng và độ tương phản của ảnh khi edit lại thành slide.
PhotoFilmStrip
PhotoFilmStrip cũng là một trong những phần mềm edit video trên PC được người dùng đánh giá cao. Nó hỗ trợ tốt nhất cho bạn mọi thứ để xây dựng 1 video trong chuyên nghiệp, giá trị hơn. Chỉ cần truy cập phần mềm điền những thông tin cơ bản như tên video, tỷ lệ khung hình và tổng thời lượng video, hệ thống sẽ tự động sắp xếp ảnh, chọn hiệu ứng chuyển ảnh, xoay ảnh, điều chỉnh tốc độ phát video… bạn không cần làm gì thêm vẫn có được video siêu đỉnh như ý.
Cách làm video ảnh ghép nhạc trên máy tính đơn giản
Cách 1: Tạo video từ ảnh bằng phần mềm ProShow Producer
Bước 1: Cài đặt phần mềm ProShow Producer
+ Bạn tìm kiếm tải ProShow Producer về máy tính
+ Sau đó kích chuột phải vào file vừa vừa tải và click Open.
+ Bấm Next để tiếp tục cài đặt -> Cửa sổ chào mừng người dùng hiện ra, bạn nhấn Next.
+ Ngay sau đó phần mềm sẽ thông báo, nếu bạn sử dụng thử thì thời hạn là 15 ngày. Nếu bạn có mã bản quyền thì hãy nhấn vào Enter Registraditon để nhập mã Key -> nhấn Next để sang bước kế tiếp.
+ Đọc thỏa thuận cũng như điều khoản trong phần mềm rồi chọn I Agree để tiếp tục.
+ Tiếp theo chọn ổ đĩa cài đặt phần mềm rồi click Next để tiến hành cài đặt.
+ Ngay sau đó phần mềm đã sẵn sàng cài đặt, bạn hãy nhấn Install. Sau khi hoàn tất cài đặt bạn nhấn Finish hoàn thành.
Bước 2: Làm video slide bằng phần mềm ProShow Producer
+ Mở phần mềm ProShow Producer, click vào New hoặc chọn File -> New Show để tạo slideshow mới.
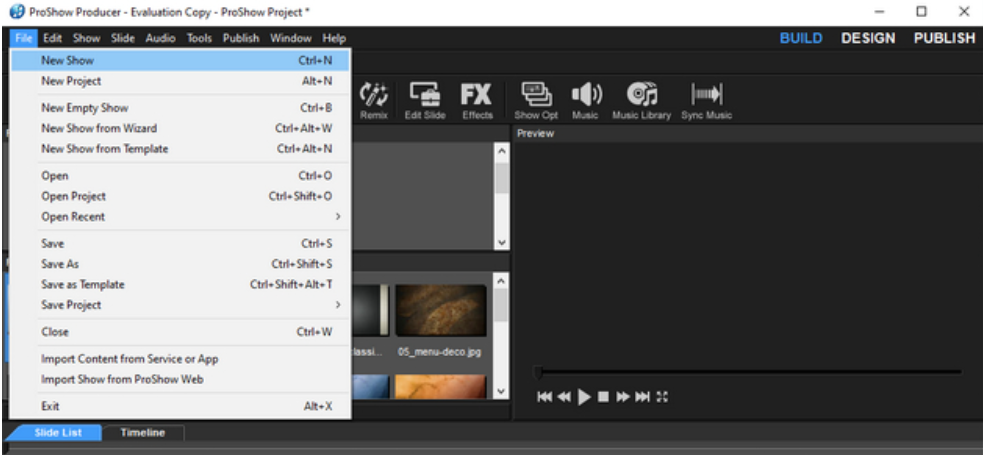
+ Bạn click vào nút Create để tiến hành tạo video từ ảnh.
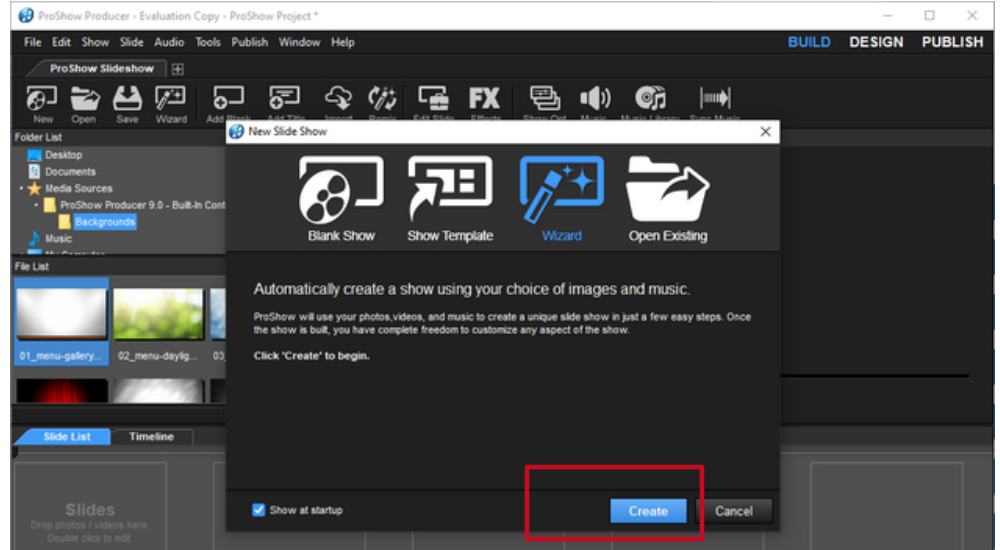
+ Sau đó cửa sổ Wizard xuất hiện, bạn click vào tùy chọn Add content để nhập ảnh được lưu trên máy tính hoặc nhấp vào tùy chọn Import để lấy ảnh từ Facebook, Instagram,… (hướng dẫn chọn ảnh lựa sẵn từ thư viện)
+ Đi tới thư mục lưu ảnh để chọn những bức ảnh bạn muốn xuất hiện trong video -> chọn Open.
+ Tiếp theo nhấp chuột vào Add Music trong phần Music phía bên phải màn hình và nhập file nhạc vào ProShow Producer.
+ Muốn thêm caption thì bạn click từng bức ảnh và nhấp chuột vào tùy chọn Caption, sau đó tiến hành nhập nội dung theo ý muốn, mô tả từng bức ảnh bằng cách sử dụng tùy chọn Add title.
+ click vào mỗi ảnh và chọn FX Pick custom effect để thêm hiệu ứng ảnh. Một thư viện hiệu ứng sẽ xuất hiện chia theo danh mục. Tại đây, bạn có thể chọn từng hiệu ứng cho từng bức ảnh và ấn Apply.
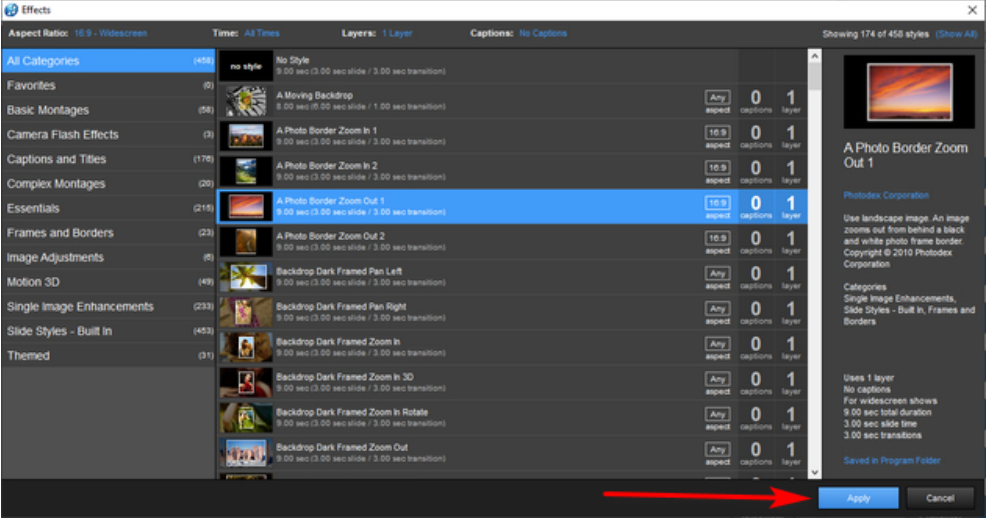
+ Trong phần Options nằm phía dưới bên phải màn hình, bạn tiến hành tạo tên cho video từ ảnh của mình tại trường Title. Tuy nhiên nếu muốn chọn một chủ đề cho cả video thì bạn click vào tùy chọn select/edit trong phần Options -> Click OK.
+ Sau đó bạn click vào Continue + Preview để xem trước sản phẩm của mình và tiến hành điều chỉnh thêm nếu cần. click Apply + Exit Wizard để hoàn thành nếu ổn, hoặc nếu muốn thực hiện chỉnh sửa thêm bạn chọn Return to Wizard.
+ Bạn xuất video vừa tạo bằng cách click Publish nằm ở góc trên bên phải màn hình.
+ Cuối cùng, bạn đặt tên video, chọn ổ đĩa lưu trữ và ấn Save.
Cách 2: Cách edit video trên máy tính win 10 bằng app Movie Maker
Hiện nay tất cả các máy tính đều sử dụng phiên bản win 10 trở lên, không giống win cũ, win 10 có tích hợp sẵn phần mềm tạo dụng video hoàn toàn miễn phí cho người dùng đó là Movie Maker. Tuy nó là phần mềm biên tập video ở dạng đơn giản, không chuyên nghiệp lắm nhưng phù hợp với những ai mới bắt đầu edit video trên máy tính, sử dụng video với mục đích giải trí.
Mọi người có thể tham khảo các bước thực hiện rất đơn giản như sau:
+ Mở chương trình Movie Maker, ở đây giao diện chương trình khá đơn giản -> bạn kích vào Import Picture để dẫn đến nơi chứa ảnh và nhấn Import, bạn có thể chọn toàn bộ ảnh bằng cách nhấn Ctrl+A
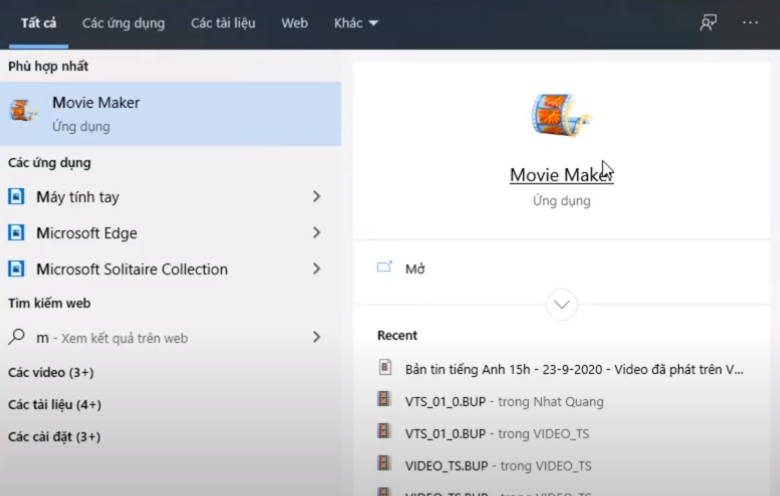
+ Kích phải chuột vào các ảnh đã được chọn -> nhấn add to storyboard
+ Chuyển qua mục view video effect. Muốn chọn chọn hiệu ứng kéo xuống ảnh hoặc kích phải chuột và chọn add to storyboard.
+ Tiếp đến bạn tùy chọn view video transitions để thiết lập hiệu ứng chuyển đổi giữa các hình ảnh. Kéo xuống khoảng chuyển đổi giữa các ảnh hoặc phải chuột và chọn add storyboard.
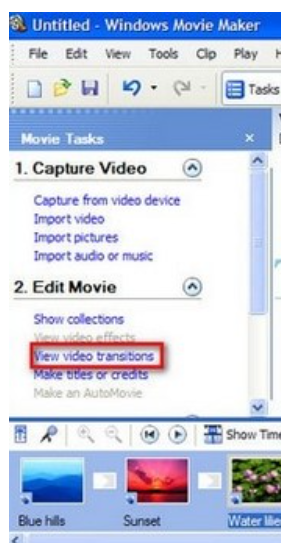
+ Sau đó nhấn vào tùy chọn Make titles or credits để thêm Text vào video
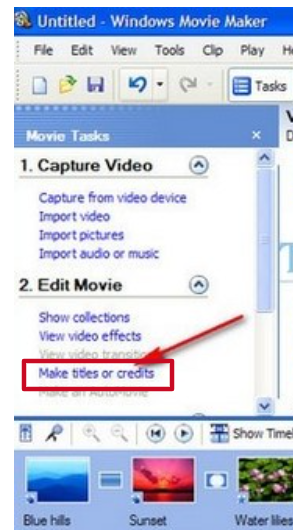
+ Cuối cùng tại trường Finish Movie bạn chọn chế độ lưu thích hợp, đặt tên cho video, chọn nơi lưu video -> nhấn Next để xuất video vừa edit xong.
Cách làm video trên máy tính không cần phần mềm
Tạo video trên PC hệ điều hành win 10 bằng công cụ Photos
Nếu sử dụng các app edit video tốn chi phí mà mục đích tạo video chỉ để giải trí thì bạn có thể tham khảo các bước thực hiện đơn giản bằng công cụ Photos có sẵn trong win 10 như sau:
Bước 1: Nhấn nhím Start + S, sau đó gõ tìm kiếm Photos sau đó click vào để mở ứng dụng này.
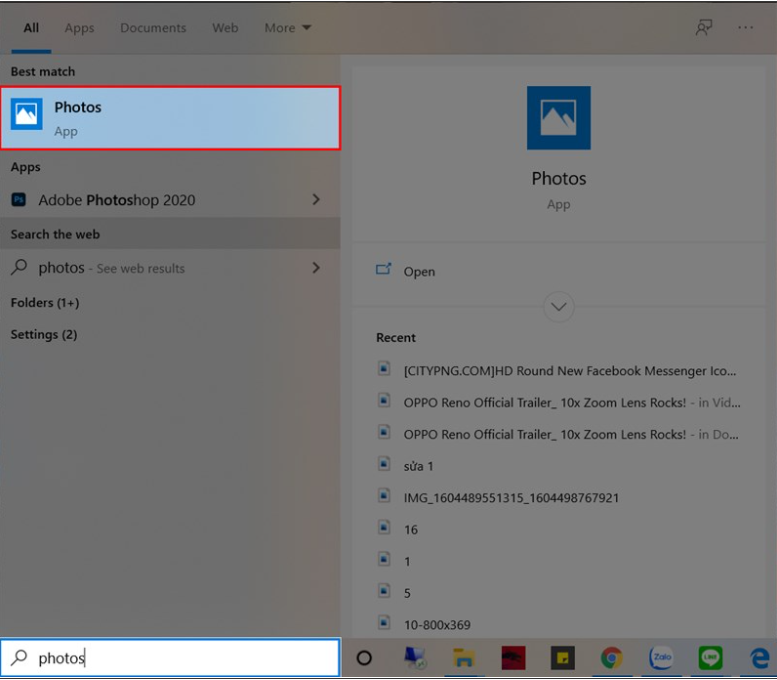
Bước 2: Từ giao diện chính của ứng dụng Photos, bạn nhấn chọn mục Video Project -> sau đó chọn tiếp New Video Project để bắt đầu ghép video từ các ảnh có sẵn.
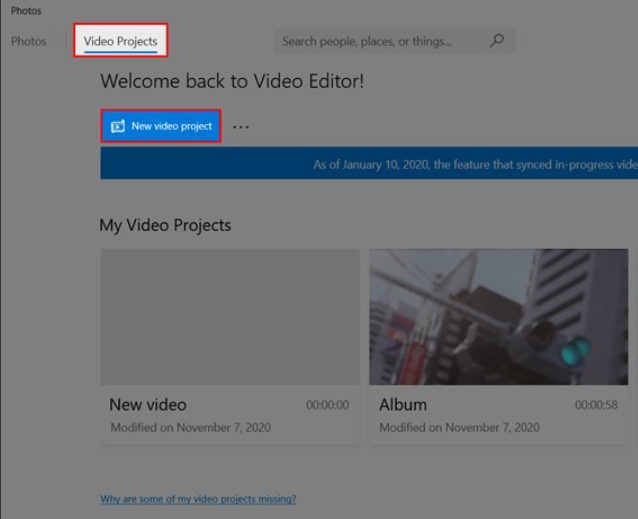
Bước 3: Đặt tên video -> nhấn OK hoặc chọn Skip để bỏ qua với tên được chọn sẵn.
Bước 4: Tại mục Project library, bạn nhấn chọn Add -> chọn From this PC để thêm những video bạn muốn chèn vào, tiếp theo nhấn Open.
Bước 5: Kéo thả những video vừa thêm xuống Storyboard để ghép các video lại với nhau. Bạn có thể sắp các video theo thứ tự mà mình muốn.
Bước 6: Sau khi đã ghép video hoàn tất bạn Finish video ở góc phải màn hình. Chọn chất lượng xuất video và nhấn Export để lưu ra video mới ghép.
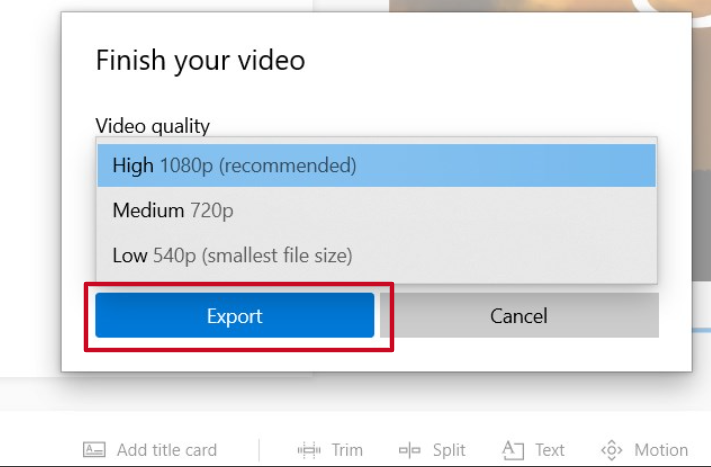
Web hỗ trợ làm video từ ảnh trực tuyến trên máy tính
+ Trước tiên bạn truy cập vào link sau để bắt đầu edit video trực tuyến không cần tải app :
https://bigstarmedia.vn/lam-video-online.html
+ Bạn lựa chọn Get started và đăng nhập bằng Facebook bằng cách bấm đăng nhập Sign up using Facebook cho nhanh mà cũng không cần gõ lại pass dài dòng.
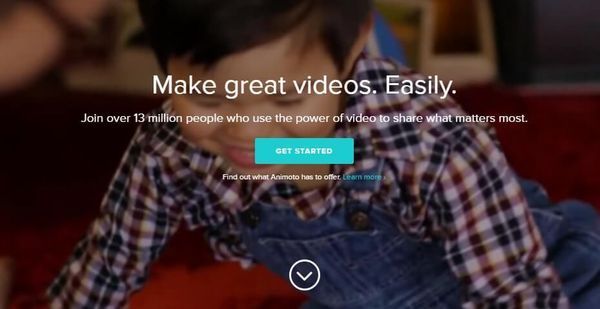
+ Ấn tiếp vào Create để mở màn tạo đoạn video
+ Chọn lựa chủ đề cho video hình ảnh của bạn -> rồi ấn vào Create Video
+ Sau khi ấn Create đoạn video hình ảnh bạn sẽ được chuyển vào phần mềm và chuyển đến chỗ để add ảnh, nhạc, chữ, hiệu ứng … để bạn thực hiện hết các thao tác tuỳ ý:
Add logo: Thêm ảnh đại diện cho đoạn ghi hình của bạn
Add pics: Thêm những ảnh mà bạn muốn ghép thành video
Add text: Thêm chữ vào ảnh
Add another song: Thêm bài nhạc của bạn để khiến cho nhạc cho đoạn ghi hình
+ Chọn lựa đến nơi mà bạn đang lưu trữ hình ảnh để tải lên ứng dụng nếu như đang để ở máy tính thì bạn lựa chọn dòng đầu tiên Upload picture and video, còn lấy ảnh ở chỗ khác như facebook, instagram, flickr, dropbox thì lựa chọn cho thích hợp.
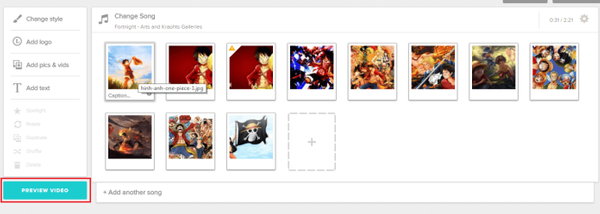
+ Sau khi ảnh load lên xong bạn có thể thêm nhạc, thêm chữ, chỉnh hiệu ứng… sau đó bạn ấn vào Preview Video để tạo video -> đợi kết thức quá trình tạo bạn ấn vào produce để thêm vài thông tin cho album như đặt tiêu đề, ngày tạo, người tạo…
+ Cuối cùng nhấn Finish để video được tạo.
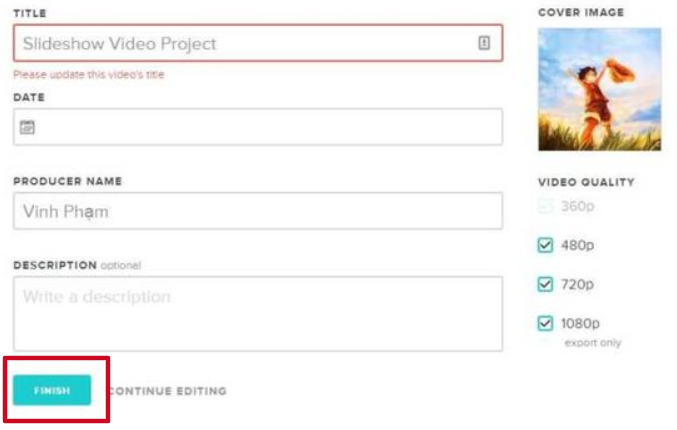
Vậy cách làm video trên máy tính trực tuyến không cần phần mềm rất đơn giản, bạn hãy thử ngay để có những video được edit xịn sò để chia sẻ lên mạng xã hội.
Bài viết trên chúng tôi đã tổng hợp vào hướng dẫn cho mọi người Cách làm video trên máy tính đơn giản nhanh nhất. Hy vọng qua đây các tín đồ sống ảo có cách tốt nhất để edit hình ảnh trên máy tính thành video như ý muốn. Bởi thao tác trên máy tính dễ lựa hình, không bị đau mắt, chuyên nghiệp hơn.
Xem thêm: