Có nhiều cách để chuyển PowerPoint sang video có âm thanh như: sử dụng phần mềm, chuyển trực tiếp hoặc có thể sử dụng một số chức năng Create video của Microsoft. Nhưng những cách này tốn khá nhiều thời gian để cài đặt và tốn nhiều bước để tạo nên một video xịn sò cho riêng bạn. Hãy cùng naototnhat.com tìm hiểu bài viết dưới đây để biết cách chuyển file PowerPoint thành video trực tuyến vô cùng đơn giản và nhanh chóng này nhé!
Chuyển PowerPoint sang video có thực sự cần thiết không?
Chuyển PowerPoint thành dạng video là vô cùng cần thiết. Đặc biệt là giảng viên và nhân viên văn phòng. Trong rất nhiều trường hợp chỉ sử dụng PowerPoint thôi thì chưa đủ. Bạn cần chuyển nó thành dạng video có âm thanh để người xem dễ dàng theo dõi và lưu giữ những thông tin quan trọng.
Bên cạnh đó, khi bạn muốn thuyết trình một vấn đề có tính trung thực cao cho đồng nghiệp, khách hàng (như file đính kèm, ghi lên đĩa CD, ghi lên đĩa DVD, xuất bản lên trang web,…) điều cần làm là chuyển nó thành dạng video
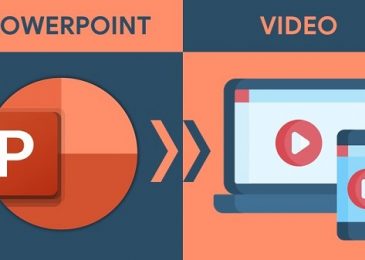
Những ưu điểm của việc chuyển PowerPoint sang video online
Việc chuyển đổi file PowerPoint sang video vô cùng thuận tiện và dễ dàng, nên không lý do gì bạn không thực hiện việc chuyển đổi để đạt được thành công trong công việc, học tập, cụ thể như sau:
- Việc chuyển đổi giúp bạn có một tệp tin xịn sò hơn, chất lượng hơn
- Chia sẻ dưới dạng video sẽ dễ dàng hơn, người xem sẽ thích thú hơn
- Có thể mở video ở trên bất kỳ thiết bị, nền tảng hiện có
- Có thể lưu giữ dễ dàng những phần tử như: tường thuật, định giờ, hoạt hình,… trong quá trình thuyết trình
- Dễ dàng kiểm soát kích thước của file và chất lượng video.
Cách chuyển PowerPoint sang video có âm thanh trực tiếp
Việc chuyển đổi PowerPoint sang video có âm thanh cũng có thể dễ dàng thực hiện trực tiếp trên PowerPoint. Bạn có thể thực hiện theo các bước sau:
Bước 1: Mở file PowerPoint chứa nội dung bạn muốn chuyển đổi -> chọn vào thẻ “File” ở góc trái trên cùng màn hình PowerPoint.
Bước 2: Chọn vào “Export” -> bấm chọn “Create a Video”
Bước 3: Tại đây, bạn có thể tuỳ chỉnh chất lượng và kích thước video mong muốn theo 4 lựa chọn:
- Full HD (1080p)
- Ultra HD (4K)
- HD (720p)
- Standard (480p)
Bước 4: Click chuột vào “Create Video” -> Chọn vị trí để lưu thư mục, đặt tên tệp video, chọn định dạng “MPEG-4 video” hoặc “.wmv (Windows Media Video)” -> Ấn nút “Save (Lưu)” để xuất video.
Một số cách chuyển PowerPoint sang video có âm thanh online
Để không phải mất công cài đặt phần mềm, bạn chỉ cần truy cập vào các trang web dưới đây để thực hiện việc chuyển đổi PowerPoint sang video âm thanh cực dễ dàng và tiện lợi.
Chuyển PowerPoint sang video có âm thanh từ Anyconv
Bước 1: Truy cập vào trang website: https://anyconv.com/vi/
Bước 2: Tại trang chủ của website, kích chuột vào phần mục “Chuyển đổi” -> tại phần “Video” chọn vào chuyển đổi video theo định dạng bạn mong muốn (phần “chuyển đổi .MP4” là định dạng phổ biến nhất).
Bước 3: Tiếp theo, lựa chọn file PowerPoint trong thiết bị cần chuyển đổi, ấn chọn nút “Chọn tệp” -> tải lên phần file chuyển đổi
Bước 4: Ấn vào nút “Chuyển đổi” và đợi vài giây
Bước 5: Lưu file định dạng video mới vào thiết bị của mình
Chuyển PowerPoint sang video có âm thanh từ Aspose
Bước 1: Truy cập vào trang web sau: https://products.aspose.app/slides/vi/video
Bước 2: Nhấn vào mục “Thả hoặc tải lên các tệp của bạn”
Bước 3: Chọn vào file PowerPoint bạn muốn chuyển đổi thành video trong thiết bị của mình.
Bước 4: Chỉ định các thông số theo ý thích của bạn (có thể sử dụng thông số mặc định trên trang web) -> tiếp tục nhấn vào nút “Chuyển đổi” và chờ đợi trong giây lát.
Bước 5: Sau khi chuyển đổi thành công, nhấn vào nút “Tải xuống ngay bây giờ” để lưu file chứa video về thiết bị.
Ngoài ra, bạn có thể nhập địa chỉ email, nhấn vào biểu tượng tin nhắn để tệp video chuyển vào email của mình. Sau 24 giờ kể từ khi việc chuyển đổi PowerPoint sang video thành công, máy chủ sẽ xoá tất cả các tệp và các liên kết tải xuống trên trang web.
Chuyển PowerPoint sang video có âm thanh từ Online Convert
Bước 1: Truy cập vào trang web: video.online-convert.com/vi/convert/pptx-sang-mp4
Bước 2: Tại khung màu xanh lá cây, bấm vào “Chọn tệp” PowePoint mà bạn muốn chuyển đổi
Bước 3: Kéo chuột xuống phần dưới tệp vừa tải lên. Thay đổi kích thước vào chất lượng của file ở phần “Tuỳ chọn”
Bước 4: Nhấn vào nút “Bắt đầu chuyển đổi” và đợi trong vài giây
Bước 5: Khi tệp chuyển đổi thành công, lưu file MP4 về thiết bị của bạn.
Chuyển PowerPoint sang video có âm thanh từ Freefile convert
Bước 1: Truy cập vào trang web: https://www.freefileconvert.com
Bước 2: Bấm chọn mục “Đổi” trên cùng của trang web, kích chuột vào mục “Chuyển đổi video”
Bước 3: Click chuột vào “Tập tin” -> sau đó bấm vào “Chọn tệp” ở phần “Tệp đầu vào” để tải file PowerPoint cần chuyển đổi lên
Bước 4: Tại phần “Định dạng đầu ra” chọn loại định dạng tệp cần chuyển đổi (có rất nhiều định dạng sang file video như: MP4, amv, swf, mov,…)
Bước 5: Bấm vào “Đổi” ở phần “Chuyển đổi” và đợi trong giây lát
Bước 6: Sau khi quá trình chuyển đổi hoàn tất, bạn có thể bấm “Tải xuống” tệp video mới.
Chú ý: Tất cả các tệp chuyển đổi và tải xuống sẽ bị xoá khỏi máy chủ sau 24 giờ và không thể truy cập được nữa. Bạn cũng có thể đặt Email để khi chuyển đổi, tệp video đó sẽ được gửi đến địa chỉ email của bạn. Ngoài ra, tệp chuyển đổi bạn chỉ được phép tải xuống tối đa 5 lần (quá 5 lần tệp không còn khả dụng nữa).
Chuyển PowerPoint sang video có âm thanh từ Zamzar
Bước 1: Truy cập vào trang web: https://www.zamzar.com
Bước 2: Bấm chọn vào “Thêm các tập tin” để tải file PowerPoint cần chuyển đổi lên trang web.
Bước 3: Tại số 2 chọn một định dạng video mà bạn muốn chuyển sang (MP4)
Bước 4: Bấm chọn vào “Chuyển đổi ngay” và đợi trong giây lát
Bước 5: Sau khi chuyển đổi hoàn tất, bạn bấm “Tải xuống” tệp video đã được định dạng thành công.
Phần nào của PowerPoint không thể đưa vào video?
Có những giới hạn và phần tử không thể trong PowerPoint không thể đưa vào video, như:
- Bộ ghi Macro
- Các điều khiển OLE/ActiveX
- Phương tiện QuickTime cũng không được đưa vào video (trừ khi bạn cài đặt codec QuickTime của bên thứ 3 với tên là ffdShow và đã tối ưu hoá khả năng tương thích của nó).
- Những phương tiện được chèn vào các phiên bản trước của PowerPoint (Nếu muốn chuyển đổi phương tiện này sang dạng video, hãy nâng cấp phương tiện đó).
Trên đây là tổng hợp những cách chuyển PowerPoint sang video có âm thanh online vô cùng đơn giản và hiệu quả. Bạn sẽ không còn mất quá nhiều thời gian và công sức cho những thao tác rườm rà nữa. Hy vọng bài viết sẽ giúp ích cho bạn trong việc sử dụng công cụ PowerPoint. Chúc bạn sẽ thực hiện thành công!