Cách Fix lỗi OpenGL Minecraft Tlauncher như thế nào để trò chơi hoạt động lại bình thường. Minecraft Tlauncher là chương tình khởi chạy toàn bộ cho trò chơi Minecraft với nhiều công cụ tiện ích. Hãy cùng Nào Tốt Nhất tìm hiểu về vấn đề sửa lỗi chương trình khởi động qua bài viết dưới đây.
Lỗi OpenGL Minecraft Tlauncher là gì?
Lỗi OpenGL Minecraft Tlauncher là lỗi không thể sử dụng phiên bản OpenGL để sử dụng thư viện lưu trữ đồ họa. Đa phần lý do mà các game thủ thường gặp vì drive đồ họa đã quá cũ, bị lỗi thời và không tương thích. Bên cạnh đó, cấu hình hệ thống cũng là điều cần lưu ý nhiều hơn. Bởi vì Game PC này được update càng nhiều thì dung lượng và cấu hình càng nặng. Nếu máy tính không đáp ứng nổi nhu cầu của game thì không thể hoạt động bình thường được.
Dấu hiệu để bạn nhận biết lỗi này xảy ra là nó sẽ hiển thị thông báo “Hỗ trợ lỗi. Không tìm thấy Openal.dll”. Điều này có nghĩa là thiết bị của bạn không “đọc” được dữ hiệu đồ họa của Minecraft. Nó không thể kích hoạt để trò chơi khởi động như bình thường.
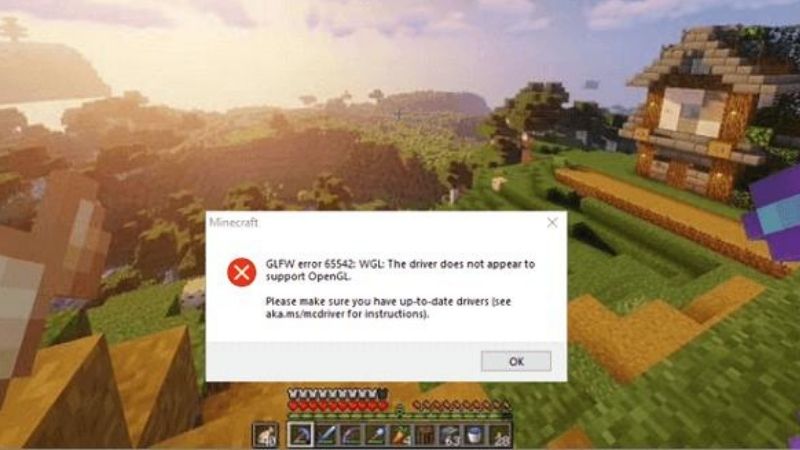
Nguyên nhân lỗi openGL Minecraft Tlauncher xuất hiện
Lỗi openGL Minecraft Tlauncher thường ít khi xuất hiện. Nhưng một khi nó đã “đưa đầu lên” lên thì chỉ khiến game thủ khá uể oải để sửa nó lại. Nếu người chơi mà không cập nhập game thường xuyên thì chuyện cung đột, lỗi thời đồ họa, dữ liệu là điều chắc chắn xảy ra. Dưới đây là một số nguyên nhân chính thường gặp:
- Điều khiển drive đồ họa đã cũ, không đáp ứng được cấu hình mới update của game.
- Các mục cài đặt trong trò chơi không khớp với cấu hình, gây ra sự xung đột lẫn nhau, không thể đọc thông tin.
- Can thiệp vào mod không cần thiết khiến trò chơi bị tác động, gây ra lỗi đồ họa.
- Sử dụng phiên bản file Java không tương thích với trò chơi.
Trên thực tế, vẫn còn một số nguyên nhân gây ra lỗi này nhưng chúng không phổ biến. Đa số trường hợp gặp phải đều liên quan đến đồ họa. Vậy nên sau mỗi lần bị lỗi thì bạn nên kiểm tra lại những thứ liên quan đến đồ họa game. Bên cạnh đó, hạn chế sử dụng các phần mềm mod hoặc hack trong game. Bởi chúng sẽ tạo ra sự xung đột về mặt dữ liệu có sẵn trong trò chơi.
Cách Fix lỗi OpenGL Minecraft Tlauncher
Có một số cách fix được lỗi OpenGL mà bạn đang cần. Hãy xem trong trường hợp của bạn có cách nào tốt nhất cho game Minecraft trong các hướng dẫn dưới đây nhằm khắc phục sự cố này:
Thay đổi các mục trong cài đặt
Một số thiết lập trong Cài Đặt mà bạn đã cài không còn cần thiết. Ngoài ra, nó còn gây ra một số lỗi khác khiến trải nghiệm của bạn bị gián đoạn. Một số chế độ sau khi cài đặc khiến trò chơi không thể hoạt động như bình thường. Vậy nên bạn bạn thực hiện teo các bước dưới đây để tiến hành khắc phục:
Bước 1: Đầu tiên, bạn hãy mở hộp thoại Run, rồi gõ vào mục đó là %AppData%, nhấn vào nút Enter.
Bước 2: Tiếp theo, bạn chọn Folder .micecraft. sau khi nó hiển thị.
Bước 3: Nhấn tiếp vào và mở Folder mod.
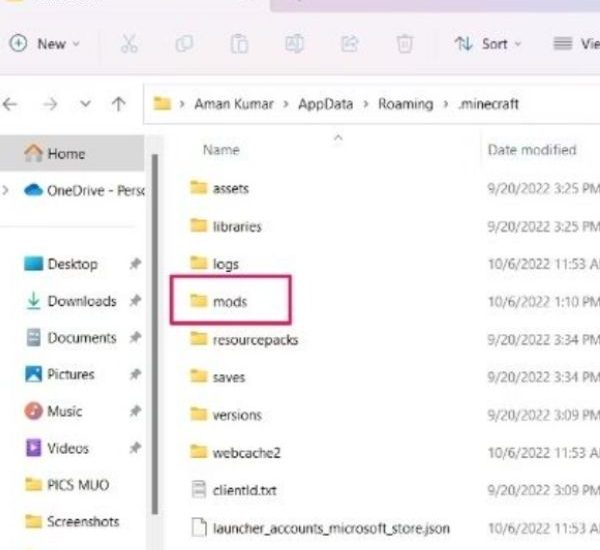
Bước 4: Lúc này, bạn nhấn chuột phải vào một số mục trong Mod rồi chọn tiếp vào ô Xóa.
Bước 5: Nếu có thể, bạn hãy xóa tất cả file mod bằng cách xóa file lớn trước.
Bước 6: Cuối cùng, bạn khởi động và bật chạy lại trò chơi để check lại lần cuối.
Xem thêm: Tải App Mod, Addons Minecraft PE APK Hay Nhất: Hướng Dẫn Chi Tiết
Cập nhập drive bản đồ họa mới nhất
Driver cũ (trình điều khiển) không còn khớp với trò chơi nữa, giống như hai mảnh ghép không để khít với nhau. Vì vậy, bạn cần cập nhập điều khiển:
Bước 1: Đầu tiên, bạn nhấn phím đôi Win + X để tiếp hành mở menu nguồn Power menu.
Bước 2: Tiếp theo, bạn hãy chọn Trình Quản Lý Thiết Bị.
Bước 3: Lúc này nhấn chọn tiếp Bộ Điều Khiển Hiển Thị dể tiến hành mở rộng nó.
Bước 4: Kế tiếp, nhấn chuột phải vào trình điều khiển driver đã cài đặt trước đó. Sau đó nhấn chọn tiếp Cập Nhập Trình Điều Khiển hoặc Update driver.
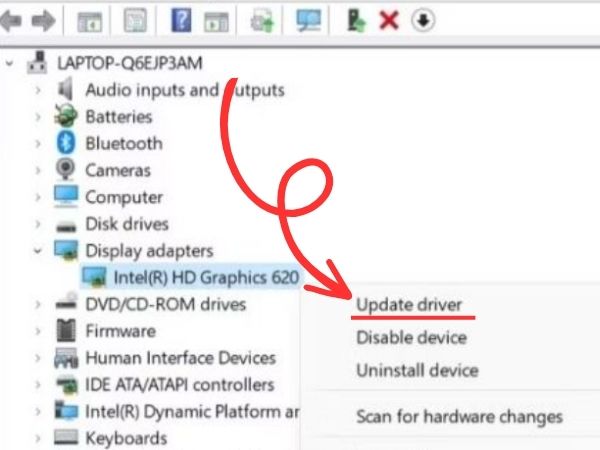
Bước 5: Sau khi một cửa sổ xuất hiện, bạn hãy nhấn và Tùy Chọn Tự Động Tìm Kiếm Driver.
Bước 6: Lúc này Windows sẽ tải xuống và cài đặt bản cập nhập trình điều khiển đồ họa mới nhất.
Bước 7: Cuối cùng khởi động lại máy để các thay đổi bắt đầu có hiệu lực.
Vô hiệu hóa tạm thời OpenGL trong game
Bước 1: Đầu tiên, bạn hãy mở Minecraft trên máy tính của bạn.
Bước 2: Tiếp theo, hãy bấm vào nút Tùy Chọn hiển thị trên màn hình giao diện.
Bước 3: Lúc này, bạn nhấn chọn vào phần Cài Đặt Video.
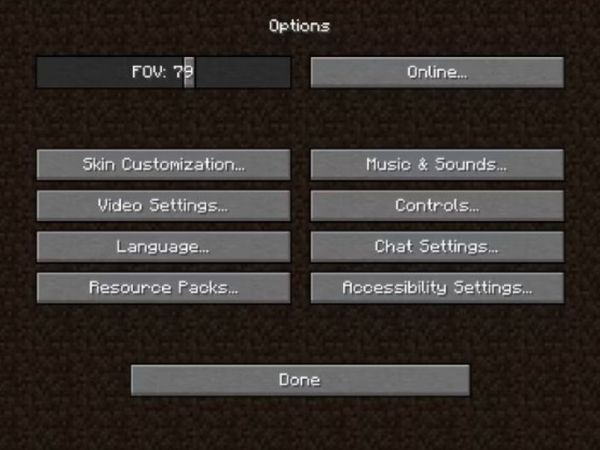
Bước 4: Kế tiếp, hãy kéo xuống một chút rồi tắt nút chuyển bên cạnh mục Advanced OpenGL.
Bước 5: Sau đó, bạn nhấn vào mục Xong rồi lưu các thay đổi vừa chỉnh sửa.
Bước 6: Cuối cùng, khởi chạy lại game để kiểm tra xem có lỗi phát sinh nào hay không.
Điều chỉnh một số setting trong game
Bước 1: Đầu tiên, bạn hãy mở Minecraft trên máy tính của bạn.
Bước 2: Tiếp theo, bạn bấm vào Tùy Chọn rồi chọn mục Cài Đặt video.
Bước 3: Sau đó, bạn nhấn thay đổi cài đặt Graphics, Smooth Lighting, GUI Scale và VSync. Trong quá trình thực hiện thì bạn nên nhớ rằng mỗi máy tính sẽ có các cài đặt khác nhau. Vì vậy, bạn có thể thử giữa các tùy chọn để xem cái này có thể giải quyết được vấn đề.
Bước 4: Cuối cùng, bạn hãy thử bật game lên và kiểm tra xem nó có hoạt động tốt không.
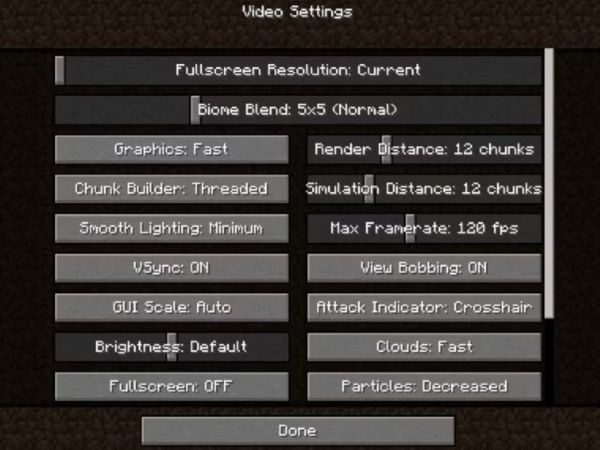
Cài lại Minecraft
Còn một khác khác đơn giản hơn để khắc phục tình trạng này. Đó là xóa đi rồi tải lại Minecraft. Bởi vì sau khi xóa đi, các lỗi mà bạn không thể fix được sẽ biến mất. Đồng thời lúc tải lại sẽ là một file mới hoàn toàn về máy. File mới này không chưa lỗi hay bất kỳ mod nào được thêm.
Bước 1: Đầu tiên, bạn mở Menu Cài Đặt rồi nhấn đến Ứng Dụng, bấm tiếp vào mục Ứng Dụng Đã Cài Đặt.
Bước 2: Tiếp theo, tìm Minecraft rồi bạn nhấn vào biểu tượng ba chấm bên cạnh.
Bước 3: Lúc này chọn mục Gỡ hoặc Hủy Cài Đặt tùy theo hiển thị của thiết bị.
Bước 4: Bạn tiếp tục nhấn Gỡ Cài Đặt thêm một lần nữa.
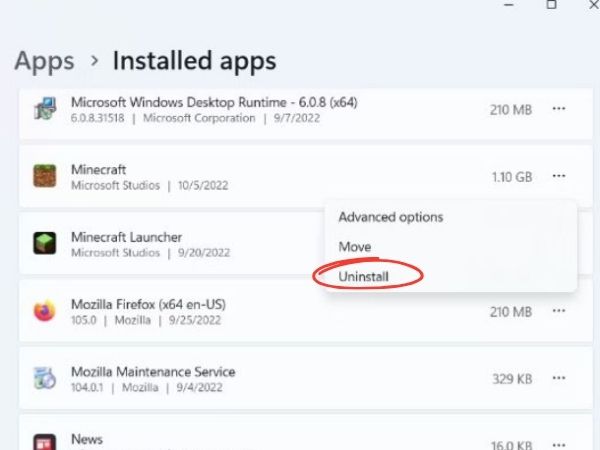
Bước 5: Cuối cùng, sau khi gỡ hoàn tất, bạn hãy khởi động lại máy để xóa đi những file tạm thời còn lưu trong máy.
Sau khi hoàn tất, bạn tiến hành tải lại rồi kiểm tra xem lỗi đã được khắc phục hay chưa.
Xóa bỏ Shader trong file trò chơi
Phần Shader là mod đồ họa cao cấp trong trò chơi. Để cho bạn hình dung thì sẽ lấy ví dụ về đồ họa thấp nhất và đồ họa cao nhất trong khu vực rừng. Nếu là đồ họa thấp nhất, bạn sẽ thấy được nhân vật, ánh sáng, cây cối và cỏ. Nếu là đồ họa cao nhất thì bạn thấy thêm được những thứ khác như bóng đổ chân thực, bóng mây, âm thanh môi trường, gió,…
Những phần đồ họa cao cấp chính là Shader. Phần này chiếm rất nhiều dung lượng và cấu hình, nó sẽ đẩy thiết bị hoạt động mạnh hơn và dễ nóng máy nhanh nếu không có dụng cụ tản nhiệt hỗ trợ,
Bước 1: Đầu tiên, bạn nhấn vào hộp thoại Chạy.
Bước 2: Tiếp theo, bạn nhập cụm %AppData% rồi nhấn bàn phím Enter.
Bước 3: Lúc này, bạn đến .Minecraft rồi nhấn vào Resourcepacks, bấm tiếp vào mục Shadepacks.
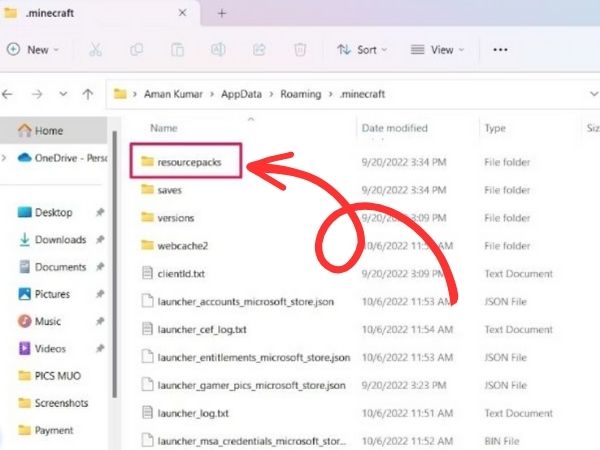
Bước 4: Cuối cùng, bạn bấm vào mục Shader trng cài đặt, nhấn chuột phải rồi chọn Xóa. Vậy là xong!
Trong chuyên mục của Nào Tốt Nhất game còn có một số mẹo chơi, code, hướng dẫn liên quan đến Minecraft. Bạn có thể truy cập vào để tìm được những thông tin cần đọc theo mong muốn của bản thân.
Lỗi không vào được server Minecraft Tlauncher
Sau khi fix lỗi OpenGL xong, một số người phản hồi rằng không thể đăng nhập vào game được. Bạn có thể thực hiện theo các bước dưới đây để khắc phục:
Bước 1: Đầu tiên, bạn hãy nhấn vào Control Panel trên máy tính rồi chọn Change Adapter or Settings.
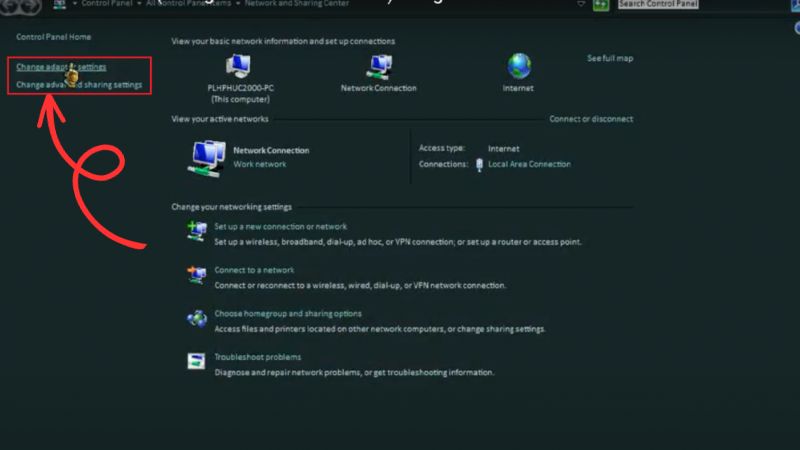
Bước 2: Kế tiếp, bạn hãy nhấn vào Local Area Connection.
Bước 3: Lúc này, bạn hãy chọn và bấm vào mục Status.
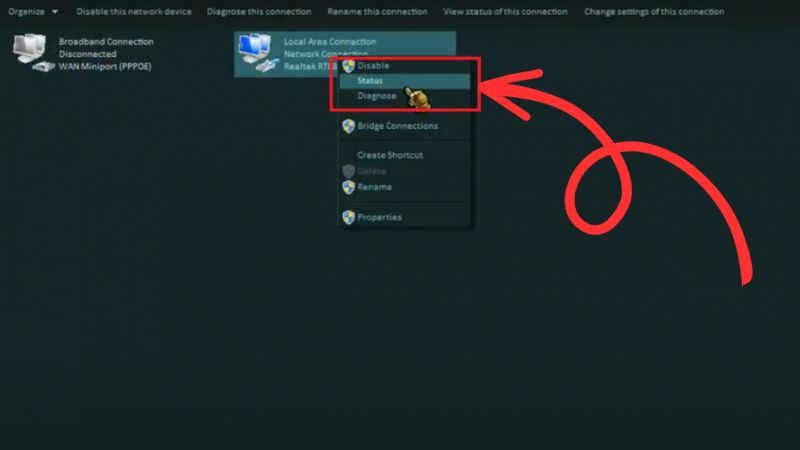
Bước 4: Sau đó, màn hình sẽ hiển thị bảng Local Area Connection, bạn bấm vào Properties.
Bước 5: Hiển thị giao diện khác, bạn hãy tích vào dòng Internet Protocol Version 4 (TCP/IPv4).
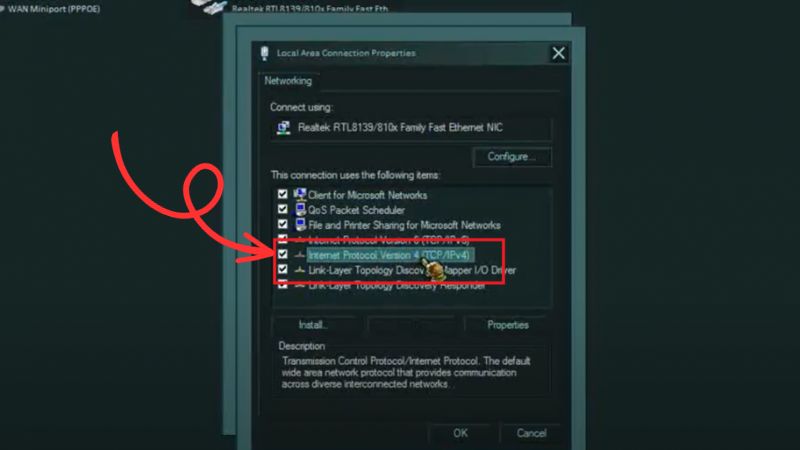
Bước 6: Khi này, chọn tích tiếp vào dòng Obtain an IP Address Automatically, nhấn nút OK ở dưới màn hình. Rồi chọn tiếp Close.
Bước 7: Cuối cùng, bạn nhấn thêm nút Close lần nữa, đóng Control Panel rồi bật game lên check.
Bạn cần tìm hiểu về nguyên nhân chính của sự cố này rồi hãy khắc phục nó. Trên đây là những thông tin được tổng hợp về cách Fix lỗi opengl Minecraft Tlauncher dành cho bạn. Qua bài viết này, hy vọng bạn fix được lỗi để tiếp tục trải nghiệm trò chơi tốt hơn.