Hơn một năm nay học sinh một số tỉnh thành phải học trực tuyến liên tục trong thời gian dài, để thuận tiện cho việc dạy và học online, giáo viên có quy định cụ thể để học sinh nộp bài tập về nhà. Hiện nay Google Drive là dịch vụ miễn phí phổ biến nhất được nhiều giáo viên, học sinh tin dùng. Sau đây cùng Nào Tốt Nhất tìm hiểu Cách up nộp bài trên Google Drive bằng điện thoại, máy tính để các bạn thực hiện dễ dàng nhé.
Cách đăng ký tài khoản Google Drive
Google Drive là dịch vụ lưu trữ và đồng bộ hóa, chia sẻ tập tin được tạo bởi Google hoàn toàn miễn phí. Người dùng tài khoản Google Drive có thể dễ dàng lưu trữ tệp tin trên đám mây với dung lượng 15G hơn nữa có thể chỉnh sửa tài liệu, văn bản, bảng tính một cách nhanh chóng.
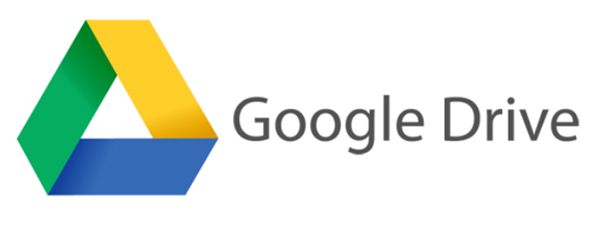
Tài khoản Google sử dụng chung hết cho tất cả sản phẩm của họ, nếu bạn đã có tài khoản Google hay Gmail bạn có thể sử dụng Google Drive, chưa có tài khoản Google bạn đăng ký ngay để sử dụng tính năng miễn phí và tiện ích của google drive với các bước sau:
+ Truy cập trang Đăng nhập vào Tài khoản Google.
+ Nhấp vào Tạo tài khoản.
+ Nhập tên của bạn.
+ Trong trường “Tên người dùng”, hãy nhập tên người dùng. (Có thể sử dụng địa chỉ mail)
+ Nhập và xác nhận mật khẩu của bạn.
+ Nhấp vào Tiếp theo. Bạn có thể thêm và xác minh một số điện thoại cho tài khoản của bạn.
+ Nhấp vào Tiếp theo.
Bạn có thể bảo vệ tài khoản của mình bằng một số thông tin khôi phục như số điện thoại hoặc mail khôi phục. Để ai đó sử dụng tài khoản khi quên mật khẩu.
Cách nộp bài tập trên Google Drive bằng điện thoại
Hiện nay Google Drive là công cụ rất tiện dụng cho công việc và học tập, giúp bạn các bạn học sinh dễ dàng hơn trong việc nộp bài tập cho giáo viên, đặc biệt bài tập có đình kèm hình ảnh dung lượng lớn. Bạn có thể tham khảo cách nộp bài tập qua điện thoại như sau:
Bước 1: Truy cập vào Drive
+ Sau khi tải thành công, nhấp vào biểu tượng của Google Drive trên màn hình để bắt đầu sử dụng.
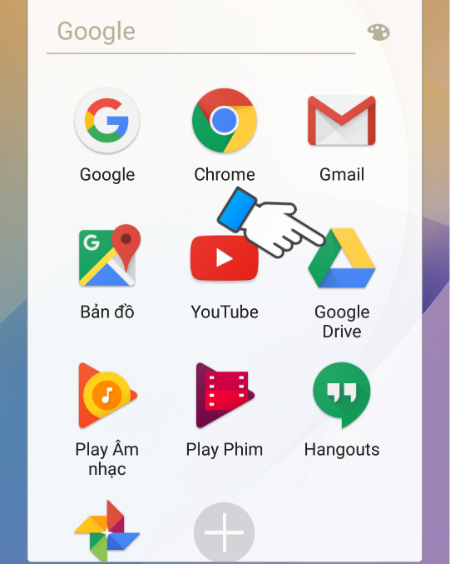
+ Đăng nhập vào tài khoản trên điện thoại bằng địa chỉ Email -> Next để nhập mật khẩu đăng nhập.
Bước 2: Tải/ up file lên Drive
Sau khi đăng nhập Google Drive trên điện thoại, bạn bấm vào dấu + trên màn hình -> Tải lên/ Upload -> chọn tệp tin muốn tải lên tự động tải ngay cho bạn.
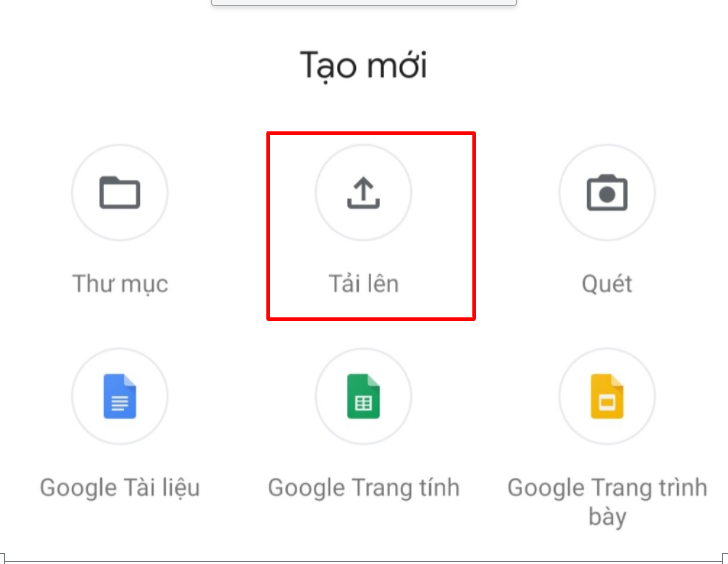
Bước 3: Tạo link nộp bài
Sau khi tải file lên thành công-> bạn tiến hành mở file ngay trên Drive -> chọn chia sẻ để lạo link nộp bài.
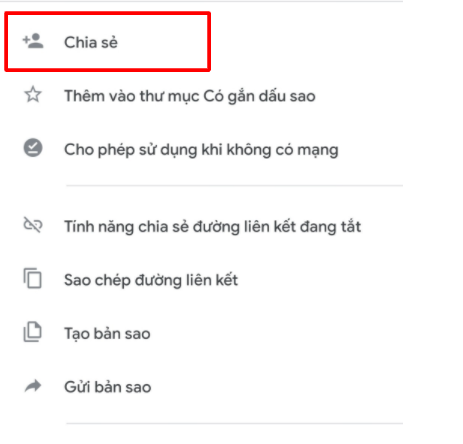
Hay bạn có thể tạo link bằng cách khác: Tại dữ liệu muốn tạo link liên kết, bạn click chuột phải rồi chọn Get shareable link, Ngay sau đó xuất hiện link tải dữ liệu tới người bạn muốn chia sẻ. Tiếp đến bạn nhấn vào mục Sharing Settings để thiết lập link chia sẻ tới bạn bè.
Bước 4: Chia sẻ file với người nhận
Khi tải tệp tin lên Google Drive hoàn tất bạn có thể thực hiện 1 trong 2 cách sau để tiến hành nộp bài tập cho giáo viên nhé
Cách 1: Copy link gửi cho qua tin nhắn người nhận
Góc bên phải tệp tin bạn muốn chia sẻ cho người nhận có dấu 3 chấm, bạn chọn vào đó -> sao chép đường liên kết-> mở ứng dụng zalo, massenger dán link gởi qua tin nhắn cho người nhận.
Cách 2: Chia sẻ link đến qua tài khoản Gmail
Góc bên phải tệp tin bạn muốn chia sẻ cho người nhận có dấu 3 chấm, bạn chọn vào đó hoặc bạn có thể nhấn giữ tệp tin cần chia sẻ để hiện thông tin-> chia sẻ-> chọn địa chỉ mail người nhận-> tiến hành gửi ngay.
Với cách này nhanh hơn bước 1 nhưng nếu gửi lần đầu bạn phải nhớ địa chỉ mail người nhận để nhập, những lần tiếp theo tự động gợi ý cho bạn nhanh hơn.
Cách nộp bài tập trên Google Drive bằng máy tính
Với Google Drive, bạn có thể upload mọi file, folder, hay các tài liệu nặng đến vài GB lên một cách dễ dàng, đơn giản, miễn là dung lượng bộ nhớ của bạn còn cho phép.
Với các file, thư mục, hình ảnh bạn thực hiện hoàn toàn giống nhau qua các bước hướng dẫn sau đây để tiến hành nộp bài tập cho giáo viên trên Google Drive bằng máy tính.
Bước 1: Mở ứng dụng Gmail/ Google Drive trên máy tính
Vì đây là một dịch vụ của Google nên để đăng nhập vào dịch vụ này, các bạn có thể sử dụng chính tài khoản Google Mail mình đang dùng. Vào biểu tượng Google -> đăng nhập -> điền địa chỉ gmail, mật khẩu đăng nhập.
Bước 2: Tải/ up file lên Drive
Để tìm kiếm dễ dàng và quản lý về sau bạn nên tạo thư mục trước khi tải tệp tin lên: Trong Drive -> mới -> thư mục -> đặt tên thư mục.
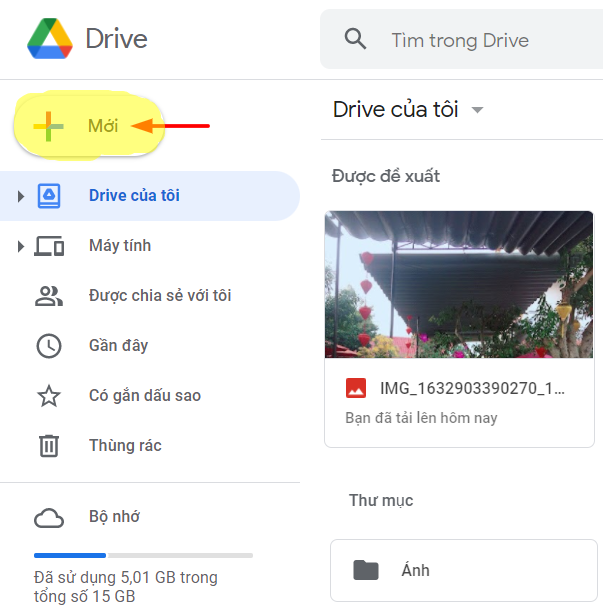
Các bước tải tệp tin lên: Trong Drive-> + mới -> tải tệp lên-> tiến hành chọn 1 hoặc nhiều tệp để tải lên cùng lúc/ bạn có thể chọn cả thư mục để tải nhanh chóng-> chọn thư mục vừa tạo để lưu tệp tin vào.
Bước 3: Tạo link nộp bài trên Drive
Tại dữ liệu muốn tạo link liên kết, bạn click chuột phải rồi chọn Get shareable link, Ngay sau đó xuất hiện link tải dữ liệu tới người bạn muốn chia sẻ. Tiếp đến bạn nhấn vào mục Sharing Settings để thiết lập link chia sẻ tới bạn bè.
Bước 4: Chia sẻ file với người nhận
Cũng giống như các bước thực hiện trên điện thoại, bạn nhấn chuột phải vào tệp tin để có thể chia sẽ link đến tài khoản Gmail giáo viên hoặc Copy link gửi qua tin nhắn.
+ Nếu bạn chỉ muốn chia sẻ tệp tin cho 1 người nhận, thì nhập địa chỉ mail -> chọn Xong, như thế là bạn đã nộp bài thành công.
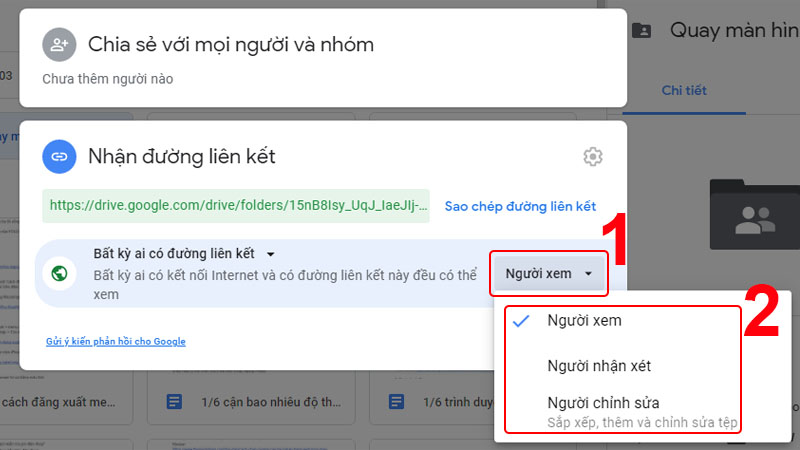
+ Trường hợp bạn cần chia sẻ tệp tin cho nhiều người, nộp cho nhiều giao viên cùng lúc. Bạn tiến hành chọn Chia sẻ với bất kỳ ai có đường liên kết. Sau đó bạn có thể tuỳ chọn thao tác mà bạn muốn chia sẻ: Người xem, người nhận xét, người chỉnh sửa. Sau đó chọn xong và gửi liên kết đến những người nhận.
Cách xoá/thu hồi bài tập đã nộp trên Google drive
Rất nhiều trường hợp bạn đã hoàn thành việc nộp bài những muốn sửa chữa, bổ sung thêm, bạn có thể tham khảo qua các cách để thu hồi, xoá bài tập đã gửi trên drive ngay sau đây nhé!
Cách 1: Ngừng chia sẽ tệp tin
+ Mở màn hình chính của Google Drive
+ Chọn một tệp hoặc thư mục bạn muốn thu hồi
+ Nhấp vào phần Chia sẻ.
+ Ở dưới cùng bên phải của cửa sổ “Chia sẻ với người khác”, hãy chọn vào phần Nâng cao.
+ Hãy nhấp vào biểu tượng Xóa/Delete bên cạnh tên của người mà bạn muốn ngừng chia sẻ.
+ Chọn Lưu thay đổi. bạn đã ngừng chia sẽ tệp tin thành công.
Cách 2: Tắt đường liên kết đến tệp
Cách này chỉ dành cho những ai nộp bài bằng hình thức chia sẽ đường link, không thu hồi được những bài bạn nộp qua địa chỉ mail. Cụ thể các bước hướng dẫn tắt đường liên kết:
+ Mở màn hình chính của Google Drive
+ Mở hoặc chọn một tệp cần tắt liên kết.
+ Nhấp vào phần Chia sẻ.
+ Bên cạnh phần “Bất kỳ ai có đường liên kết”, hãy nhấp vào biểu tượng Mũi tên xuống.
+ Sau đó chọn vào phần Thêm.
+ Nhấp vào biểu tượng vòng tròn bên cạnh tùy chọn “Tắt – Những người cụ thể“.
+ Chọn Lưu -> Xong.
Cách 3: Xoá tệp đã chia sẻ
Xoá trên drive: Đơn giản với cách này bạn chỉ cần chọn tệp tin muốn xoá, thực hiện xoá. Nhưng chú ý bạn phải đến thùng rác thực hiện lệnh xoá vĩnh viễn tệp đó để những ai bạn chia sẽ mới không thể truy cập vào tệp tin đó nữa.
Xoá trên máy tính: Đây là cách tối ưu nhất mà các bạn thường sử dụng nhiều. Khi đã đồng bộ hoá máy tính và Drive thì mọi tệp bạn xoá ở máy tính sẽ được xoá ở mọi nơi bạn chia sẽ tệp đó. Với bước này bạ chỉ cần mở máy tính, chon thư mục chưa bài tập muốn xoá, thực hiện lệnh xoá là xong.
Lưu ý với cách này thì bạn không còn file để chỉnh sửa, nên hãy thận trọng, chọn cách thu hồi bài tập đơn giản nhất mà bạn có thể chỉnh sửa để nộp lại bài khác hoàn chỉnh hơn nhé.
Những thắc mắc khác khi nộp bài tập trên Google Drive
Không tải được tệp tin lên Google Drive xử lý như thế nào?
Trả lời:
Nếu không tải được tệp tin lên Google Drive có thể bạn đã hết dung lượng lưu trữ, với tài khoản miễn phí bạn chỉ có thể lưu trữ được 15GB. Trong trường hợp này bạn nên xử lý, chọn lọc xoá bớt những tài liệu không cần thiết. Hoặc có thể nâng cấp mua thêm dung lượng để lưu trữ được nhiều hơn.
Những người dùng là sinh viên có thể tạo tài khoản Google Drive không giới hạn dung lượng dữ liệu tải lên, lưu ý tài khoản này chỉ sử dụng những năm bạn là sinh viên, sau đó sẽ trở về tài khoản miễn phí mặc định.
Trường hợp khác có thể do tệp tin của bạn vượt quá giới hạn cho phép, bạn có thể kiểm tra lại dung lượng tệp tin nếu nhiều quá, bạn chia nhỏ hoặc nén lại để dễ tải lên nhé.
+ Google Drive giới hạn tải lên tập tin có kích thước 5TB (1TB = 1024GB).
+ Google Docs: Giới hạn tải lên 50MB và 1.024.000 kí tự.
+ Google Sheets: Giới hạn tải lên 2.000.000 cells (tính toán quá phức tạp cũng có thể không được lưu thành công).
+ Google Slides: Giới hạn tải lên tập tin lớn hơn 100MB.
+ Google Drawing: Không giới hạn.
Có thể lấy lại file đã xoá trên Google Drive không?
Trả lời: bạn chỉ có thể lấy lại khi tệp tin vẫn còn trong thùng rác Google Drive của bạn. Bạn có thể vào đây download ngay sau khi file bị xóa hoặc tạo direct link từ link Google Drive để lấy lại tệp tin vừa xoá.
Google Drive lưu trữ, đọc được những tập tin nào?
Google Drive được sử dụng rộng rãi hiện nay nhờ sự đa dạng có thể lưu trữ, đọc được hầu hết các loại tập tin như:
+ Tệp nén (zip, rar, tar, gzip).
+ Định dạng âm thanh (MP3, MPEG, WAV, OGG).
+ Tệp hình ảnh (JPEG, PNG, GIF, BMP).
+ Tệp đánh dấu/mã (CSS, HTML, PHP, C, CPP, H, HPP, JS).
+ Tệp văn bản (TXT, PDF).
+ Tệp video (WebM, MPEG-4, 3GPP, MOV, AVI, MPEG PS, WMV, FLV, OGG).
+ Adobe Photoshop (psd, pdd, psdt).
+ Apple Pages (công cụ soạn thảo của Apple).
+ Autodesk AutoCAD.
+ PostScript.
+ Fonts chữ.
Qua bài viết chúng tôi giới thiệu Cách up nộp bài trên Google Drive bằng điện thoại, máy tính. Hy vọng bạn dễ dàng hoàn thành nhiệm vụ nộp bài tập đúng thời hạn quy định cho thầy cô ngay tại nhà, nhanh chóng nhận được đánh giá chỉnh sửa từ giáo viên. Chúc các bạn học tốt!