Snapseed là ứng dụng chỉnh sửa ảnh chuyên ghiệp và hiện đại giúp những bức ảnh của mọi người trở nên sinh động và nổi bật hơn. Vậy Snapseed là gì và cách tải và sử dụng ứng dụng này như thế nào? Hãy cùng Nào Tốt Nhất tìm hiểu trong bài viết sau đây.
Snapseed là gì?
Snapseed là một ứng dụng chỉnh sửa ảnh chuyên nghiệp được phát triển bởi Google. Ứng dụng này cho phép người dùng chỉnh sửa ảnh trên điện thoại thông minh hoặc máy tính bảng với nhiều công cụ chỉnh sửa tiên tiến, giúp tạo ra những bức ảnh đẹp và ấn tượng. Hoặc, bạn cũng có thể sử dụng nó như là một phần mềm làm rõ nét những video bị mờ nhòe miễn phí.
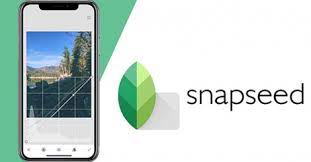
Snapseed cung cấp một loạt các công cụ chỉnh sửa, bao gồm cân bằng màu sắc, độ tương phản, độ sáng, độ nét, chỉnh màu, độ mờ và các hiệu ứng đặc biệt. Người dùng cũng có thể sử dụng tính năng chọn phần tử để chỉnh sửa một phần của ảnh mà không ảnh hưởng đến toàn bộ bức ảnh.
Ngoài ra, Snapseed cũng cho phép người dùng thêm các khung hình và văn bản để tạo ra những bức ảnh tùy chỉnh theo sở thích cá nhân. Ứng dụng này còn hỗ trợ chức năng chia sẻ ảnh trực tiếp lên các mạng xã hội khác nhau như Instagram, Facebook và Twitter.
Snapseed được đánh giá cao bởi người dùng và nhận được nhiều lời khen vì tính năng và giao diện đơn giản, dễ sử dụng và chất lượng chỉnh sửa ảnh tuyệt vời. Ứng dụng này có sẵn trên cả hai nền tảng iOS và Android và hoàn toàn miễn phí.
Tính năng của Snapseed
Snapseed là một ứng dụng chỉnh sửa ảnh chuyên nghiệp và đầy đủ tính năng để giúp người dùng tạo ra những bức ảnh đẹp và ấn tượng. Sau đây là một số tính năng chính của Snapseed:
+ Cân bằng màu sắc: Tính năng này cho phép người dùng điều chỉnh màu sắc của ảnh để loại bỏ sự sai lệch màu và làm cho ảnh trở nên đẹp hơn.
+ Độ tương phản: Người dùng có thể tăng hoặc giảm độ tương phản của ảnh để làm nổi bật các chi tiết trong ảnh hoặc tạo ra các hiệu ứng khác nhau.
+ Độ sáng: Tính năng này cho phép người dùng điều chỉnh độ sáng của ảnh để làm cho ảnh trở nên sáng hơn hoặc tối hơn tùy theo sở thích cá nhân.
+ Độ nét: Snapseed cung cấp các công cụ chỉnh sửa độ nét, bao gồm cả mức độ nét và mức độ mờ, để làm cho ảnh trở nên rõ nét và sắc nét hơn.
+ Chỉnh màu: Tính năng này cho phép người dùng thay đổi màu sắc của ảnh bằng cách điều chỉnh độ bão hòa, độ sáng và độ tương phản của các màu sắc khác nhau.
+ Hiệu ứng đặc biệt: Snapseed cung cấp một loạt các hiệu ứng đặc biệt để thêm sự sáng tạo vào ảnh của bạn, bao gồm Blur, Drama, Vintage, Grunge, và nhiều hiệu ứng khác.
+ Chọn phần tử: Người dùng có thể chọn một phần của ảnh để chỉnh sửa mà không ảnh hưởng đến toàn bộ bức ảnh.
+ Khung hình và văn bản: Snapseed cho phép người dùng thêm các khung hình và văn bản để tạo ra những bức ảnh tùy chỉnh theo sở thích cá nhân.
+ Chia sẻ ảnh: Ứng dụng này hỗ trợ chức năng chia sẻ ảnh trực tiếp lên các mạng xã hội khác nhau như Instagram, Facebook và Twitter.
Cách tải Snapseed về thiết bị
Nếu chưa biết cách tải Snapseed thì mọi người có thể tham khảo các hướng dẫn dưới đây của Naototnhat.com:
Tải Snapseed cho điện thoại
Để tải Snapseed cho điện thoại, làm theo các bước sau đây:
Bước 1: Mở trình cửa hàng ứng dụng trên điện thoại của bạn. Nếu bạn sử dụng Android, đó là Google Play Store. Nếu bạn sử dụng iPhone, đó là App Store.
Bước 2: Tìm kiếm ứng dụng Snapseed bằng cách sử dụng công cụ tìm kiếm trên cửa hàng ứng dụng.
Bước 3: Chọn Snapseed từ kết quả tìm kiếm và bấm nút “Tải xuống” hoặc “Cài đặt”.
Bước 4: Nếu bạn sử dụng Android, sau khi tải xuống, cài đặt ứng dụng bằng cách chấp nhận các quyền truy cập và cài đặt theo hướng dẫn trên màn hình.
Bước 5: Nếu bạn sử dụng iPhone, sau khi tải xuống, cài đặt ứng dụng bằng cách chấp nhận các quyền truy cập và đợi cho ứng dụng được cài đặt hoàn tất.
Bước 6: Sau khi cài đặt, bạn có thể mở Snapseed và bắt đầu chỉnh sửa ảnh của mình. Nếu bạn cần hỗ trợ hoặc có bất kỳ câu hỏi nào liên quan đến ứng dụng, bạn có thể tìm kiếm trên Google hoặc liên hệ với nhà phát triển của ứng dụng để được hỗ trợ.
Tải Snapseed cho PC
Các bước để cài đặt Snapseed trên PC sử dụng trình giả lập Android như sau:
Bước 1: Tải và cài đặt trình giả lập Android như BlueStacks hoặc NoxPlayer trên PC của bạn.
Bước 2: Mở trình giả lập và đăng nhập vào tài khoản Google của bạn.
Bước 3: Tìm kiếm Snapseed trên Google Play Store trong trình giả lập.
Bước 4: Tải và cài đặt Snapseed trên trình giả lập của bạn.
Bước 5: Sau khi cài đặt xong, bạn có thể mở Snapseed và bắt đầu chỉnh sửa ảnh của mình trên PC.
Cách sử dụng app Snapseed
Cách xóa người trên Snapseed
Để xóa người trên Snapseed, bạn có thể sử dụng tính năng “Healing” (khử vết) của ứng dụng. Các bước thực hiện như sau:
Bước 1: Mở ứng dụng Snapseed và chọn ảnh chứa người bạn muốn xóa.
Bước 2: Chọn tính năng “Healing” ở phía dưới màn hình.
Bước 3: Chọn kích thước của công cụ “Healing” và tùy chỉnh vị trí của nó để trùng khớp với vị trí của người bạn muốn xóa.
Bước 4: Sử dụng công cụ “Healing” để xóa người bằng cách vẽ đè lên phần ảnh chứa người đó.
Bước 5: Nếu phần xóa vẫn còn một số điểm không đều, bạn có thể sử dụng tính năng “Selective” để chỉnh sửa hoặc sử dụng các công cụ khác như “Crop” (cắt) hoặc “Rotate” (xoay) để tùy chỉnh lại ảnh.
Bước 6: Khi đã hoàn thành, nhấn nút “Save” (lưu) để lưu ảnh chỉnh sửa của bạn.
Lưu ý rằng tính năng “Healing” trên Snapseed chỉ hoạt động hiệu quả với các phần cụ thể trong ảnh, không phải là cách tốt nhất để xóa bất kỳ vật thể nào trong ảnh. Nếu bạn muốn xóa vật thể lớn hơn hoặc toàn bộ người trong ảnh, bạn có thể cần sử dụng các công cụ chỉnh sửa ảnh chuyên nghiệp khác.
Cách xóa chữ trên ảnh bằng Snapseed
Các bước để xóa chữ trên ảnh bằng Snapseed như sau:
Bước 1: Mở ứng dụng Snapseed và chọn ảnh chứa chữ bạn muốn xóa.
Bước 2: Chọn tính năng “Selective” ở phía dưới màn hình.
Bước 3: Chọn một điểm trên ảnh để tạo một điểm chọn lựa.
Bước 4: Dùng các thanh trượt để điều chỉnh phạm vi điểm chọn lựa sao cho chữ được chọn.
Bước 5: Nhấn nút “OK” để xác nhận điểm chọn lựa và chọn tính năng “Adjust” (điều chỉnh).
Bước 6: Sử dụng các thanh trượt để chỉnh sửa ảnh và xóa chữ.
Bước 7: Nếu chữ vẫn còn lại, bạn có thể sử dụng tính năng “Healing” để khử vết bằng cách chọn công cụ “Healing” và vẽ lên phần ảnh chứa chữ để xóa chúng.
Bước 8: Khi đã hoàn thành, nhấn nút “Save” để lưu ảnh mới của bạn.
Xóa phông bằng Snapseed
Snapseed không có tính năng xóa phông trực tiếp trên ảnh. Tuy nhiên, bạn có thể sử dụng tính năng “Selective” (chọn lựa) hoặc “Healing” (khử vết) của Snapseed để tạo ảnh mới với phông khác hoặc che phông bằng cách chỉnh sửa phần ảnh mà bạn muốn giữ lại.
Các bước để xóa phông bằng Snapseed như sau:
Bước 1: Mở ứng dụng Snapseed và chọn ảnh chứa phông bạn muốn xóa.
Bước 2:Chọn tính năng “Selective” ở phía dưới màn hình.
Bước 3: Chọn một điểm trên phông để tạo một điểm chọn lựa.
Bước 4: Dùng các thanh trượt để điều chỉnh phạm vi điểm chọn lựa sao cho phông được chọn.
Bước 5: Nhấn nút “OK” để xác nhận điểm chọn lựa và chọn tính năng “Adjust” (điều chỉnh).
Bước 6: Sử dụng các thanh trượt để chỉnh sửa ảnh và chọn các tùy chọn để thay đổi phông.
Bước 7: Nếu phông vẫn còn lại, bạn có thể sử dụng tính năng “Healing” để khử vết bằng cách chọn công cụ “Healing” và vẽ lên phần ảnh chứa phông để xóa chúng.
Bước 8: Khi đã hoàn thành, nhấn nút “Save” để lưu ảnh mới của bạn.
Xóa mụn bằng Snapseed
Snapseed cung cấp tính năng “Healing” (khử vết) để giúp bạn xóa mụn trên ảnh. Đây là một trong những tính năng phổ biến và hữu ích nhất của ứng dụng này.
Dưới đây là hướng dẫn chi tiết để xóa mụn bằng Snapseed:
Bước 1: Tải ứng dụng Snapseed về thiết bị của bạn.
Bước 2: Mở ứng dụng và chọn ảnh mà bạn muốn chỉnh sửa.
Bước 3: Chọn tính năng “Healing” ở phía dưới màn hình.
Bước 4: Sử dụng các bộ chỉnh sửa “Size” (kích cỡ) và “Opacity” (độ mờ) để điều chỉnh kích cỡ và độ mờ của công cụ.
Bước 5: Chọn vùng ảnh chứa mụn mà bạn muốn xóa bằng cách chạm vào nó trên màn hình.
Bươc 6: Nhấn giữ trên vùng ảnh đã chọn và kéo nó sang một vùng khác trên ảnh mà bạn muốn sao chép.
Bước 7: Thả tay ra khỏi màn hình để xóa mụn. Bạn có thể lặp lại các bước này cho tất cả các mụn trên ảnh của bạn.
Bước 8: Khi hoàn tất, nhấn nút “Save” để lưu ảnh mới.
Ngoài tính năng “Healing”, Snapseed cũng cung cấp các công cụ chỉnh sửa khác như “Brush” (cọ vẽ) và “Selective” (chọn lựa) để giúp bạn chỉnh sửa ảnh một cách chi tiết và chính xác hơn.
Lưu ý rằng việc xóa mụn trên ảnh bằng Snapseed chỉ mang tính chất chỉnh sửa tạm thời và không thể thay đổi trạng thái thực tế của ảnh.
Làm mịn màng da bằng Snapseed
Snapseed cung cấp nhiều công cụ chỉnh sửa ảnh để giúp làm mịn màng da, đặc biệt là tính năng “Portrait” (chân dung) và “Details” (chi tiết). Dưới đây là hướng dẫn chi tiết để làm mịn màng da bằng Snapseed:
Bước 1: Tải ứng dụng Snapseed về thiết bị của bạn.
Bước 2: Mở ứng dụng và chọn ảnh mà bạn muốn chỉnh sửa.
Bước 3: Chọn tính năng “Portrait” ở phía dưới màn hình.
Bước 4: Sử dụng các bộ chỉnh sửa “Face” (khuôn mặt) và “Eye” (mắt) để tinh chỉnh các đặc điểm khuôn mặt và mắt.
Bước 5: Sử dụng tính năng “Smooth” (mịn) để làm mịn màng da. Điều chỉnh độ mịn bằng cách sử dụng thanh trượt “Smoothness” (mịn màng).
Bước 6: Nếu cần, bạn có thể sử dụng tính năng “Details” để tăng độ sắc nét và chi tiết của ảnh.
Bước 7: Nhấn nút “Save” để lưu ảnh mới.
Lưu ý rằng việc làm mịn màng da chỉ mang tính chất chỉnh sửa tạm thời và không thể thay đổi trạng thái thực tế của ảnh. Ngoài ra, cần lưu ý không làm quá mịn để tránh làm mất đi sự tự nhiên của khuôn mặt và tạo ra một hiệu ứng không mong muốn.
Làm nét ảnh bằng Snapseed
Snapseed là một ứng dụng chỉnh sửa ảnh chuyên nghiệp với nhiều tính năng để làm nét ảnh. Dưới đây là hướng dẫn chi tiết để làm nét ảnh bằng Snapseed:
Bước 1: Tải ứng dụng Snapseed và mở nó lên.
Bước 2: Chọn ảnh mà bạn muốn chỉnh sửa.
Bước 3: Chọn tính năng “Details” ở phía dưới màn hình.
Bước 4: Sử dụng các bộ chỉnh sửa “Structure” (cấu trúc) và “Sharpening” (mài mòn) để tăng độ nét và sắc nét của ảnh.
Bước 5: Chỉnh độ sắc nét của ảnh bằng cách sử dụng thanh trượt “Details” (chi tiết). Điều chỉnh độ nét bằng cách kéo thanh trượt sang phải hoặc trái.
Bước 6: Nếu cần, bạn có thể sử dụng tính năng “Selective” (lựa chọn) để chỉnh sửa các phần cụ thể của ảnh.
Bước 7: Nhấn nút “Save” để lưu ảnh mới.
Lưu ý rằng việc làm nét ảnh chỉ mang tính chất chỉnh sửa tạm thời và không thể thay đổi trạng thái thực tế của ảnh. Ngoài ra, cần lưu ý không làm quá nét để tránh tạo ra hiệu ứng không mong muốn và làm mất đi sự tự nhiên của ảnh.
Hoặc, mọi người cũng có thể sử dụng app Lumii để làm nét ảnh nhanh chóng và dễ dàng mà không cần nhờ sự giúp đỡ của bất kỳ ai.
Ghép ảnh bằng Snapseed
Snapseed là một ứng dụng chỉnh sửa ảnh chuyên nghiệp, có tính năng ghép ảnh giúp bạn tạo ra những bức ảnh độc đáo và ấn tượng. Dưới đây là hướng dẫn chi tiết để ghép ảnh bằng Snapseed:
Bước 1: Tải ứng dụng Snapseed và mở nó lên.
Bước 2: Chọn ảnh chính mà bạn muốn ghép và nhấn vào nút “Tools” (công cụ) ở phía dưới màn hình.
Bước 3: Chọn tính năng “Double Exposure” (ghi đè kép) trong danh sách các công cụ.
Bước 4: Chọn ảnh phụ mà bạn muốn ghép vào ảnh chính. Bạn có thể chọn ảnh từ thư viện hoặc chụp ảnh mới.
Bước 5: Điều chỉnh độ mờ của ảnh phụ bằng cách sử dụng thanh trượt “Opacity” (độ trong suốt). Kéo thanh trượt sang trái hoặc phải để điều chỉnh độ trong suốt của ảnh phụ.
Bước 6: Nếu cần, bạn có thể sử dụng tính năng “Mask” (mặt nạ) để chỉnh sửa vị trí và diện tích của ảnh phụ trên ảnh chính.
Bước 7: Khi hoàn tất, nhấn nút “Save” để lưu ảnh mới.
Lưu ý rằng việc ghép ảnh đòi hỏi sự khéo léo và sáng tạo, bạn nên cân nhắc kỹ trước khi thực hiện để tạo ra bức ảnh độc đáo và ấn tượng.
Ghép nhiều ảnh vào 1 khung trên Snapseed
Snapseed có tính năng Collage cho phép bạn ghép nhiều ảnh vào một khung trên cùng một bức ảnh. Dưới đây là hướng dẫn chi tiết để ghép nhiều ảnh vào một khung trên Snapseed:
Bước 1: Tải ứng dụng Snapseed và mở nó lên.
Bước 2: Chọn ảnh chính mà bạn muốn thêm các ảnh khác vào và nhấn vào nút “Tools” (công cụ) ở phía dưới màn hình.
Bước 3: Chọn tính năng “Collage” (ghép ảnh) trong danh sách các công cụ.
Bước 4: Chọn một khung hình mẫu để ghép ảnh vào. Bạn cũng có thể tùy chỉnh kích thước và số lượng các ô trên khung hình để phù hợp với số lượng ảnh bạn muốn ghép vào.
Bước 5: Chọn các ảnh phụ mà bạn muốn thêm vào các ô trống trên khung hình. Bạn có thể chọn ảnh từ thư viện hoặc chụp ảnh mới.
Bước 6: Kéo thả các ảnh phụ vào các ô trống trên khung hình. Nếu cần, bạn có thể sử dụng tính năng “Zoom” để điều chỉnh kích thước và vị trí của các ảnh phụ.
Bước 7: Nếu cần, bạn có thể chỉnh sửa các ảnh phụ bằng cách sử dụng các công cụ chỉnh sửa khác của Snapseed.
Bước 8: Khi hoàn tất, nhấn nút “Save” để lưu ảnh mới.
Cách kéo dài chân bằng Snapseed
Bạn có thể sử dụng công cụ “Perspective” để điều chỉnh góc chụp của ảnh, giúp nó trông thẳng đứng hơn. Để sử dụng công cụ này, bạn có thể làm theo các bước sau:
Bước 1: Mở ảnh cần chỉnh sửa trong Snapseed.
Bước 2: Chọn nút “Tools” (Công cụ) ở dưới màn hình.
Bước 3: Chọn “Perspective” trong danh sách các công cụ.
Bước 4: Dùng các điểm cố định để chỉnh sửa hình dạng của ảnh. Bạn có thể kéo điểm cố định để thay đổi góc chụp và hình dạng của ảnh.
Bước 5: Khi đã hoàn tất chỉnh sửa, nhấn “Save” để lưu ảnh.
Ngoài ra, bạn có thể sử dụng công cụ “Crop” để cắt bớt phần dư thừa của ảnh và tập trung vào các chi tiết cần thiết. Bạn cũng có thể sử dụng các công cụ chỉnh sửa màu sắc và ánh sáng để cải thiện chất lượng của ảnh.
Chỉnh màu Snapseed
Snapseed là một ứng dụng chỉnh sửa ảnh chuyên nghiệp và có nhiều công cụ chỉnh sửa màu sắc để giúp bạn tạo ra những bức ảnh ấn tượng và đẹp mắt. Dưới đây là một số cách để chỉnh màu trên Snapseed:
+ Chỉnh màu tổng thể: Sử dụng công cụ “Tune Image” để điều chỉnh độ sáng, độ tương phản, độ bão hòa màu, nhiệt độ màu và các thông số khác của ảnh. Bạn có thể sử dụng các điều khiển trượt để thay đổi các giá trị này.
+ Chỉnh màu phần tử: Sử dụng công cụ “Selective” để chỉnh sửa màu sắc của một phần của ảnh. Bạn có thể chọn một phần của ảnh bằng cách vẽ một hình dạng hoặc chọn một điểm trên ảnh. Sau đó, bạn có thể chỉnh sửa độ bão hòa màu, độ sáng và độ tương phản của phần đó.
+ Chỉnh màu đặc trưng: Sử dụng công cụ “Brush” để chỉnh sửa màu sắc của một khu vực nhỏ trên ảnh. Bạn có thể vẽ một hình dạng bất kỳ trên ảnh và sau đó chỉnh sửa độ bão hòa màu, độ sáng và độ tương phản của phần đó.
+ Chỉnh màu chuyên sâu: Sử dụng công cụ “Curves” để tinh chỉnh màu sắc và độ tương phản của ảnh. Bạn có thể sử dụng các điểm trên đường cong để thay đổi các giá trị màu sắc.
Ngoài ra, Snapseed cũng cung cấp các bộ lọc màu sắc để bạn có thể áp dụng nhanh chóng cho ảnh của mình. Bạn có thể thử nghiệm với các bộ lọc khác nhau để tìm ra bộ lọc phù hợp nhất với ảnh của mình.
Khi chỉnh màu trên Snapseed, hãy cẩn thận và tinh tế để tạo ra những bức ảnh đẹp và tự nhiên nhất.
Tách nền bằng Snapseed
Snapseed không có tính năng chuyên biệt để tách nền hoàn hảo, nhưng có thể sử dụng một số công cụ để thực hiện việc này.
Cách thực hiện:
Bước 1: Mở ảnh cần tách nền trong Snapseed.
Bước 2: Chọn công cụ “Selective” ở góc dưới bên trái màn hình.
Bước 3: Chọn màu nền của ảnh bằng cách chạm vào nó trên ảnh.
Bước 4: Sử dụng thanh trượt “Brightness” để chỉnh sửa mức độ tách nền.
Bước 5: Sử dụng công cụ “Brush” để xóa bớt phần nền còn lại.
Bước 6: Lặp lại quá trình với các màu nền khác (nếu có) để tách hoàn toàn nền ảnh.
Công thức chỉnh ảnh Snapseed
Công thức chỉnh ảnh trong Snapseed là một quá trình tùy chỉnh thông số cụ thể để tạo ra một bức ảnh hoàn hảo theo ý muốn. Dưới đây là một số công thức cơ bản để chỉnh ảnh trong Snapseed:
Công thức tăng độ tương phản:
+ Mở ảnh cần chỉnh trong Snapseed.
+ Chọn công cụ “Tune Image”.
+ Chỉnh sửa mức độ tương phản bằng thanh trượt “Contrast”.
+ Tăng độ sáng bằng cách sử dụng thanh trượt “Brightness”.
+ Tùy chỉnh độ sắc nét bằng cách sử dụng thanh trượt “Sharpness”.
+ Lưu lại kết quả.
Công thức chỉnh màu sắc:
+ Mở ảnh cần chỉnh trong Snapseed.
+ Chọn công cụ “Tune Image”.
+ Chỉnh sửa độ bão hòa của màu bằng thanh trượt “Saturation”.
+ Tùy chỉnh màu sắc bằng cách sử dụng thanh trượt “Warmth”.
+ Tăng độ sáng bằng cách sử dụng thanh trượt “Brightness”.
+ Lưu lại kết quả.
Công thức chỉnh ảnh đen trắng:
+ Mở ảnh cần chỉnh trong Snapseed.
+ Chọn công cụ “Black & White”.
+ Chỉnh sửa độ sáng của ảnh bằng cách sử dụng thanh trượt “Brightness”.
+ Tùy chỉnh độ tương phản bằng cách sử dụng thanh trượt “Contrast”.
+ Tùy chỉnh độ bão hòa của màu bằng cách sử dụng thanh trượt “Grainy Film”.
+ Lưu lại kết quả.
Các công thức chỉnh ảnh trong Snapseed sẽ phụ thuộc vào nhu cầu của từng người và đặc tính của từng bức ảnh. Tuy nhiên, những công thức trên là những cách cơ bản để chỉnh ảnh trong Snapseed.
Snapseed không hoạt động
Nếu Snapseed không hoạt động, có thể có một số lý do sau đây:
+ Thiết bị của bạn không đáp ứng được yêu cầu cấu hình của Snapseed
Để giải quyết vấn đề, bạn có thể thử một số phương pháp sau đây:
+ Kiểm tra yêu cầu cấu hình của Snapseed và đảm bảo thiết bị của bạn đáp ứng các yêu cầu này.
+ Kiểm tra phiên bản Snapseed của bạn và đảm bảo bạn đã cập nhật lên phiên bản mới nhất.
+ Thử khởi động lại thiết bị của bạn hoặc thử khởi động lại ứng dụng Snapseed.
+ Nếu các giải pháp trên không giúp ích, bạn có thể thử xóa ứng dụng và cài đặt lại nó.
Nếu vấn đề vẫn tiếp tục xảy ra, bạn nên liên hệ với nhà phát triển Snapseed hoặc tìm kiếm các diễn đàn trực tuyến để tìm giải pháp.
Lưu ý khi tải và sử dụng app Snapseed
Để tải và sử dụng Snapseed một cách hiệu quả và an toàn, có một số lưu ý sau:
+ Tải ứng dụng từ nguồn tin cậy
+ Cập nhật phiên bản mới nhất
+ Điều chỉnh cài đặt ứng dụng
+ Thực hiện sao lưu ảnh
+ Sử dụng chức năng chỉnh sửa theo đúng mục đích
+ Đọc kỹ hướng dẫn sử dụng
Bài viết trên, Naototnhat.com đã chia sẻ với mọi người một số thông tin cơ bản về ứng dụng chỉnh sửa ảnh Snapseed. Mọi người có thể tạo ra những bức ảnh đẹp và ấn tượng để chia sẻ với bạn bè và gia đình. Hy vọng bài viết này đã giúp ích cho bạn trong việc hiểu rõ hơn về ứng dụng Snapseed và cách sử dụng nó để tạo ra những bức ảnh chuyên nghiệp.