The Navi app is a popular navigation and maps app available for both iPhones and Android devices. It allows users to get turn-by-turn directions, search for places and businesses, and more. Sometimes users may need to change the phone number associated with their Navi account. This article will provide step-by-step instructions for changing your phone number in the Navi app on both iPhones and Android devices.
How to register an App Navi account with a phone number
When you first install and open the Navi app, it will prompt you to register an account. One of the steps is entering your phone number. Here is how to register with a phone number:
On iPhone
- Open the Navi app and tap “Create New Account”
- Enter your email address and choose a password
- On the next screen, enter your phone number
- Tap the link texted to your phone to verify the number
- Complete any remaining steps to finish account creation
On Android
- Open the Navi app and tap “Sign Up”
- Enter your email and choose a password
- On the next screen, enter your phone number
- Tap the link texted to your phone to verify the number
- Complete any remaining steps to finish account creation
So when you first create your Navi account, it will be linked to the phone number you provide. But what if you need to change it later?
Is change mobile number in Navi app?
Yes, the Navi app does allow you to change the phone number associated with your account. On both iPhone and Android, there is an option in the app’s settings to remove your existing number and add a new one.
Here are the basic steps to change your phone number:
- Open the Navi app settings
- Navigate to the account or profile section
- Find the option to remove, change or update your phone number
- Enter your new phone number and verify it
Keep reading for detailed, step-by-step instructions for both iPhone and Android.
How to change mobile number in Navi app on iPhone
If you need to update the mobile number linked to your Navi account on an iPhone, follow these steps:
Step 1: Access Account Settings
- Open the Navi app on your iPhone
- Tap the profile icon in the lower right corner
- Tap “Settings”
- Tap “Account Settings”
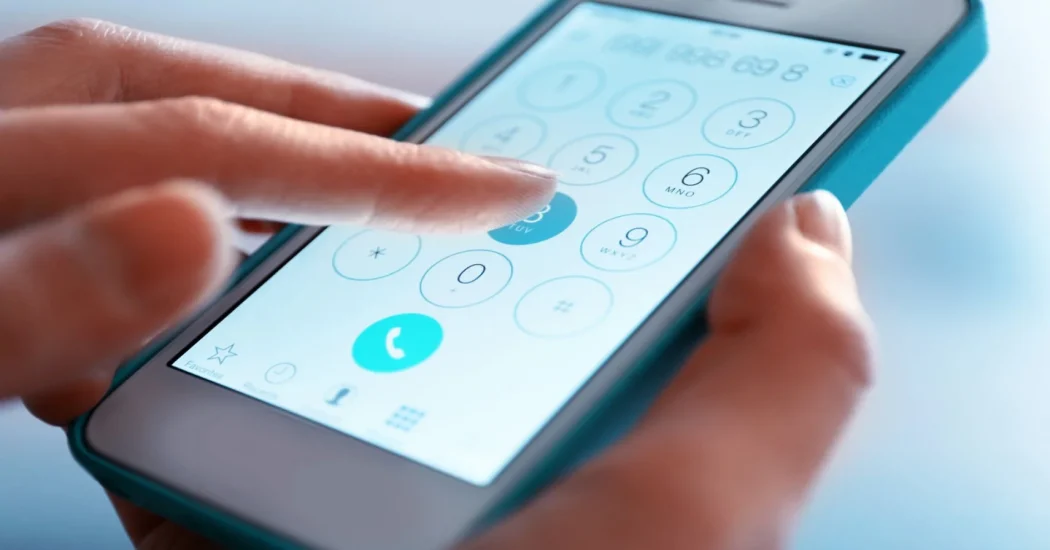
Step 2: Remove Existing Number
- Under “Phone Number”, tap “Change”
- Confirm removing your old phone number
Step 3: Add New Number
- Enter your new phone number
- Tap “Send Code”
- Enter the 6-digit verification code texted to your new number
- Tap “Verify” to confirm your number
And that’s it! Your Navi account will now be linked to your new phone number instead of the old one. You can repeat these steps in the future whenever you need to change it again.
How to change mobile number in Navi app on android
To change the phone number linked to your Navi account on an Android device, follow these steps:
Step 1: Access Profile Settings
- Open the Navi app on your Android device
- Tap the 3 lines “hamburger” menu icon in the top left
- Tap your profile icon or name
- Tap “Settings”
Step 2: Remove Current Number
- Tap “Phone number”
- Tap “Change number”
- Confirm removing your old number
Step 3: Enter New Number
- Enter your new phone number
- Check “Send SMS” and tap “Continue”
- Enter the 6-digit code texted to your new number
- Tap “Verify” to confirm your number
And you’re done! Going forward your Navi account will use your new mobile number when you sign in and for account verification.
How to change infomation in Navi app
In addition to changing your phone number, you may want to update other account information in the Navi app such as:
Profile Details
- Email address
- Password
- Profile name
- Profile photo
Preferences
- Default home and work addresses
- Map display options
- Navigation voice and settings
Connected Services
- Link or disconnect other accounts like Google, Facebook or your vehicle info
The process for updating any account details is similar across iPhone and Android:
Access Profile/Account Settings
- Tap menu icon or profile picture
- Tap “Settings or “Account Settings”
Navigate to Relevant Section
- Tap the section for profile, preferences, connections etc
Update Details
- Tap edit icon to change text, upload photo etc
- Save each change
So in either the iOS or Android app, the overall process is:
- Open account/profile settings
- Navigate to relevant details
- Edit or change information
- Save updates
You can change everything from email and password to connected services and default home address by following these basic steps.
Conclusion
The Navi app makes it easy to update details like your phone number directly from the app’s account settings. On both iPhones and Android devices, just access profile settings, remove your old number, enter and verify your new number. You can also change profile info, preferences, connected services and more. Updating your Navi account info ensures it stays current if you change phone numbers or other details.