Ngày nay, muốn đạt được nhiều kết quả học tập như mong đợi đòi hỏi phải thông qua nhiều cách và ứng dụng kết hợp trò chơi sinh động, nhằm giúp việc học trở nên đơn giản và hiệu quả hơn. Quizizz – là ứng dụng vô cùng bổ ích trong việc dạy học online hiện nay. Cùng Naototnhat.com tìm hiểu kỹ hơn về Quizizz trong bài viết dưới đây nhé!
Quizizz là gì?
Quizizz là một ứng dụng học tập với những câu hỏi trắc nghiệm thuộc nhiều danh mục, cấp độ khác nhau. Giúp học sinh cũng cố kiến thức, nâng cao trình độ chuyên môn. Bên cạnh đó, giúp giáo viên chia sẻ các nội dung giảng dạy hiệu quả, và phụ huynh có thể quản lý việc học tập của con em mình một cách tốt nhất.
Quizizz là một ứng dụng nhưng nó thực chất là một website, ra đời vào năm 2015 tại Ấn độ do Ankit và Deepak tạo ra. Quizizz hiện nay được biết đến khá rộng rãi, hỗ trợ việc học tập cho hàng triệu học sinh, sinh viên của trên hơn 100 quốc gia khắp thế giới.
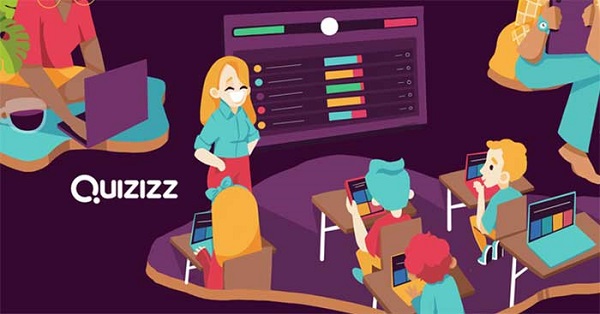
Lợi ích khi sử dụng Quizizz là gì?
Sau đây là các lợi ích của ứng dụng Quizizz mang lại giúp người dùng trở nên yêu thích và lựa chọn sử dụng ứng dụng này.
+ Có thể giao bài tập cho học sinh về nhà thông qua hệ thống câu hỏi trắc nghiệm phong phú.
+ Hệ thống quản trị của Quizizz khá chi tiết, rõ ràng, giúp giáo viên dễ dàng quản lý việc học tập của học viên.
+ Hỗ trợ kết nối giữa Quizizz với Google Classroom để chia sẻ nội dung chương trình và nhận về kết quả nhanh chóng.
+ Ứng dụng miễn phí
+ Quizizz có thể sử dụng trên các thiết bị có kết nối internet như: máy tính, laptop, điện thoại android và iOS, máy tính bảng,…
Đăng ký tài khoản Quizizz như thế nào?
Cách đăng ký tài khoản Quizizz khá đơn giản, có 2 giao diện đăng ký dành cho giáo viên và học sinh (người tham gia trả lời các bộ trò chơi câu hỏi trắc nghiệm), cụ thể:
Đăng ký tài khoản Quizizz dành cho giáo viên
Bước 1: Truy cập vào trang website: quizizz.com
Bước 2: Nhấn chuột vào mục Sign up bên phải phía trên cùng màn hình chính
Bước 3: Có 2 lựa chọn đăng ký:
+ Đăng ký với Google (sign up with Google)
+ Đăng ký với Email (sign up with Email)
Bạn có thể chọn Đăng ký với Email -> Điền đầy đủ tài khoản email -> nhấn Next (Tiếp tục)
Bước 4: Màn hình hiển thị 3 tuỳ chọn:
+ at a school: Đây là mục dành cho giáo viên đăng ký tài khoản
+ at a busness: Dành cho tài khoản có kinh doanh
+ Personal use: Dành cho tài khoản cá nhân, phụ huynh
Bạn chọn at a school -> nhấn chọn I am a… Teacher
Bước 5: Giao diện hiển thị form điền thông tin cá nhân
+ Title: Chọn Mr nếu bạn là nam, chọn Ms nếu bạn là nữ
+ First name: nhập tên của bạn
+ Last name: Nhập họ của bạn
+ Password: nhập mật khẩu để đăng nhập (bạn cần nhớ mật khẩu này)
Sao đó nhấn vào nút Continue
Bước 6: Sau khi đăng ký xong, bạn vào email đã đăng ký trước đó để xác thực email -> kích vào tin nhắn của Quizizz -> nhấn vào mục Confirm Email Address để xác thực thành công.
Đăng ký tài khoản Quizizz dành cho học sinh
Bước 1: Truy cập vào website Quizizz: quizizz.com -> nhấn vào mục Sign up
Bước 2: Chọn vào Sign up with Email và điền đúng email của mình -> nhấn Next để tiếp tục
Bước 3: Màn hình hiển thị 3 lựa chọn:
+ A teacher
+ A student
+ A Parent
Chọn vào mục A student
Bước 4: Màn hình hiển thị form điền thông tin cá nhân, để xác nhận người dùng.
+ Nếu bạn dưới 13 tuổi: Điền ngày/ tháng/ năm sinh, Email của bố mẹ (người giam hộ), tên người dùng (Chính là tên của bạn), mật khẩu đăng nhập.
+ Nếu bạn trên 13 tuổi: Không cần điền thông tin Email của bố mẹ (người giám hộ). Bạn chỉ cần cung cấp thông tin: tên người dùng, mật khẩu.
Sau đó, nhấn vào nút Complete sign up để hoàn tất quá trình đăng ký tài khoản Quizizz dành cho học sinh.
Cách tạo câu hỏi trên Quizizz đơn giản và hiệu quả
Sau khi bạn đăng ký tài khoản Quizizz thành công. Bạn có thể truy cập vào trang quản lý của mình trên ứng dụng. Các bước để tạo câu hỏi trên Quizizz như sau:
Bước 1: Vào website: quizizz.com -> nhấn nút Login (Đăng nhập) để truy cập và trang quản lý của bạn
Bước 2: Ấn vào mục Create (Tạo) ở góc bên trái màn hình
Bước 3: Giao diện hiển thị Name this quiz (Đặt tên cho chủ đề bài quiz) -> sau đó chọn 1 môn học thuộc chủ đề bạn tạo trong mục 2 như: English, Physics, Arts, Education,… -> nhấn Next để tiếp tục
Bước 4: Có 2 sự lựa chọn để tạo câu hỏi:
+ Write your own : Tự tạo câu hỏi
+ Teleport from the Quizizz Library: Lấy câu hỏi từ thư viện có sẵn
Chọn vào mục Write your own
Bước 5: Giao diện hiển thị 5 thể loại câu hỏi khác nhau:
+ Multiple Choice (trắc nghiệm): Nhập nội dung câu hỏi -> Nhập đáp án, đáp án đúng -> Nhấn chọn thời gian để trả lời câu hỏi (ở mục dưới cùng bên trái màn hình) -> nhấn Save (lưu) để hoàn tất câu hỏi.
+ Checkbox (hộp kiểm): Bạn thực hiện các bước tương tự như câu hỏi trắc nghiệm, nhưng đáp án thì có nhiều đáp án đúng. Yêu cầu người tham gia chọn nhiều đáp án cùng một lúc.
+ Fill – in – the – Blank (bình chọn): Đây là dạng câu hỏi dạng khảo sát. Tất cả đáp án đều đúng, bạn có thể chọn một đáp án đúng theo quan điểm riêng của bạn. Và bạn sẽ được điểm tối đa cho câu hỏi này, dù chọn bất kỳ đáp án nào.
+ Poll (điền vào chỗ trống): Đây là dạng câu hỏi tự luận. Bạn sẽ có một khoảng trống dưới câu hỏi và điều bạn cần làm là điền câu trả lời đúng cho câu hỏi đó.
+ Open-Ended (Câu hỏi mở): Đây là dạng câu hỏi tự luận. Bạn có thể đưa ra đáp án dài, ngắn và hệ thống sẽ ghi nhận đáp án của bạn. Thời gian làm bài cho câu hỏi này nên để thiết lập dài hơn các dạng câu hỏi trên một tí.
Lưu ý: Có thể thêm hình ảnh hoặc âm thanh vào nội dung của câu hỏi thông qua tải file từ thiết bị lên. Độ dài của file âm thanh chỉ 10 giây. Chú ý, mỗi câu hỏi Quizizz yêu cầu tối thiểu 2 đáp án và tối đa 5 đáp án.
Ngoài ra, bạn có thể sử dụng các câu hỏi có sẵn trong thư viện. Ở bước 4, bạn hãy chọn vào mục Teleport from the Quizizz Library để thực hiện.
Bước 6: Hoặc nhấn vào mục Teleport ở bên phải trên cùng màn hình (lúc đang tạo câu hỏi thủ công)
Bước 7: Nhập câu hỏi bạn muốn tìm ở ô tìm kiếm trên cùng cửa sổ chạy ra. Chọn câu hỏi phù hợp -> Rê chuột vào nút ADD để thêm câu hỏi đó vào bộ quiz của mình.
Bước 8: Sau khi tạo xong các câu hỏi trong Quizizz, ấn nút DONE (Xong) ở góc phải trên cùng màn hình để lưu bài.
Bước 9: Tại mục Add a title image, chọn hình ảnh trong máy để làm hình nền cho bài quiz của bạn. Sau đó thiết lập các nội dung bên dưới:
+ Ngôn ngữ
+ Cấp bậc học
+ Chế độ bài học : Riêng tư/ công khai
Sau cùng, ấn nút Save (Lưu) để hoàn thành quá trình tạo câu hỏi trên Quizizz.
Hướng dẫn sử dụng Quizizz trong dạy học
Sau khi hoàn thành các bộ câu hỏi trắc nghiệm trên Quizizz, việc tiếp theo là mời học sinh tham gia vào làm bài và cách để học sinh tiếp cận với bài tập đó như sau:
Mời học sinh tham gia làm bài Quizizz
Bước 1: Giáo viên đăng nhập vào ứng dụng Quizizz, và vào bộ quiz mình vừa tạo chọn 1 trong 2 chế độ gồm:
+ Live game (các học sinh tham gia làm bài cùng 1 lúc)
+ Homework (Các học sinh tham gia làm bài các giờ khác nhau)
Bước 2: Chọn vào mục Live game -> chọn tiếp vào Classic -> chọn Host game, màn hình hiển thị trang web và MÃ CODE để học sinh sử dụng đăng nhập vào làm bài -> Ấn nút Start (Bắt đầu) để tiến hành.
Bước 3: Sau thời gian làm bài, các học sinh hoàn thành bài kiểm tra. Giáo viên kích vào mục Reports ở bên trái màn hình để xem và xử lý kết quả làm bài của học sinh.
Học sinh tham gia làm bài Quizizz
Bước 1: Học sinh tiến hành truy cập vào website Quizizz: quizizz.com và đăng nhập vào hệ thống.
Bước 2: Kích chuột vào mục Join a game ở trên thanh công cụ (phía trên màn hình) -> nhập MÃ CODE do giáo viên cung cấp ở ô trống Enter a six-digit game code và bắt đầu tham gia làm bài.
Trên đây là hướng dẫn cách sử dụng Quizizz dành cho giáo viên, Cách tạo câu hỏi trên Quizizz đơn giản nhất. Hy vọng những chia sẻ trong bài viết sẽ giúp bạn dễ dàng đăng ký và sử dụng ứng dụng Quizizz. Chúc bạn có những trải nghiệm mới cùng Quizizz.