Hiện nay, có rất nhiều công cụ, phần mềm hỗ trợ trong việc tạo bài kiểm tra trắc nghiệm online dành cho giáo viên và học sinh. Tuy nhiên, Google Form vẫn là ứng dụng được rất nhiều người quan tâm và sử dụng bởi tính tiện lợi của nó. Hãy cùng Naototnhat.com tìm hiểu kỹ hơn trong bài viết dưới đây nhé!
Google Form là gì?
Google Form (Google Biểu Mẫu) là ứng dụng được phát triển bởi Google, dựa trên nền tảng web trực tuyến, giúp người dùng tạo và quản lý các biểu mẫu theo đúng mục đích thu thập dữ liệu của mình. Mục đích thu thập dữ liệu như: Bảng câu hỏi, bài kiểm tra trắc nghiệm, bảng khảo sát,…áp dụng trên thiết bị di động hoặc máy tính mà không cần các bước cài đặt ứng dụng rờm rà.
Lúc ban đầu,Google Form là một tính năng của Sheets. Nhưng đến năm 2016, ứng dụng đã được tách riêng hoàn toàn và được sử dụng nhằm mục đích chính trong các cuộc khảo sát, thăm dò, đặt câu hỏi trắc nghiệm, trang thanh toán, … Các Form (biểu mẫu) sau khi tạo thành công, sẽ được gửi tới người cần thông qua Gmail, Blog, Facebook, Website,… Và được lưu trữ trong bảng tính (spreadsheet) riêng.
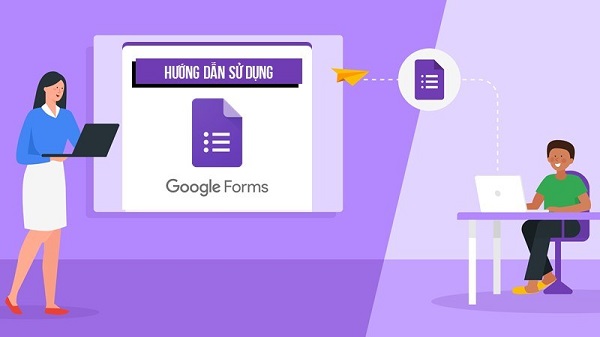
Tính năng mới của Google Form là gì?
Google mang đến nhiều sự tiện lợi với những tính năng nổi bật mà các ứng dụng khác không có được. Cụ thể:
Gợi ý câu trả lời chính xác cho từng câu hỏi
Với tính năng người máy học tập thông minh trên Google Form, nó có thể dễ dàng dự đoán chính xác câu trả lời đúng cho các câu hỏi mà giáo viên nhập vào. Bên cạnh đó, nó còn đưa ra các dự đoán về câu trả sai, để người dùng lựa chọn.
Đề xuất câu trả lời tự động
Cũng với tính năng người máy học tập thông minh trên ứng dụng, giúp người dùng đề xuất các tuỳ chọn đáp án có liên quan tới câu hỏi. Để người dùng dễ dàng lựa chọn và tiết kiệm thời gian.
Ngoài ra, ứng dụng còn hỗ trợ hơn 14 ngôn ngữ khác nhau trên thế giới. Dù bạn là ai, ở bất kỳ quốc gia nào cũng có thể sử dụng được tính năng mới này.
Hỗ trợ tự động chấm điểm
Tính năng này khá tối ưu và tiện lợi. Được nhiều người dùng đánh giá khá cao. Bởi mọi thứ đối với Google Form đều là tự động và chính xác nhất. Sau khi học sinh làm bài xong, ứng dụng sẽ tự động chấm điểm bài làm và trả về kết quả nhanh nhất.
Cách tạo bài kiểm tra trắc nghiệm trên Google Form Online
Bước 1: Truy cập vào ứng dụng qua trang website: Drive.google.com
Bước 2: Kích chuột vào mục Truy cập vào Drive -> Nhập Email và mật khẩu để đăng nhập vào tài khoản Google
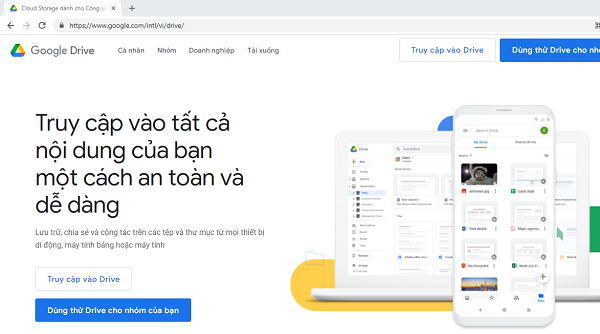
Bước 3: Vào google drive theo link: drive.google.com/drive/my-drive -> Nhấn chọn + New (+ Mới) -> Chọn mở thư mục Google Form (Google biểu mẫu).
Bước 4: Giao diện đặt câu hỏi thông tin người làm bài kiểm tra hiện ra, bạn có thể thưc hiện như sau:
+ Chọn vào: Trả lời ngắn -> Chọn thêm các câu hỏi như: Tên, lớp, mã số học sinh,…
+ Tick chuột vào ô Bắt buộc ở dưới cùng để bật tính năng bắt buộc
+ Kích chuột vào biểu tượng 2 hình chữ nhật bên phải màn hình -> nhấn dấu + ở bên phải màn hình để bắt đầu tạo câu hỏi trắc nghiệm.
Bước 5
+ Chọn loại câu hỏi là Trắc nghiệm
+ Nhập nội dung câu hỏi và đáp án để học sinh chọn lựa
+ Cài đặt số điểm tương ứng cho câu hỏi
+ Kích hoạt tuỳ chọn Bắt buộc hoặc không bên góc phải dưới màn hình
Bạn đã tạo câu hỏi trắc nghiệm thành công!
Bước 6: Bạn tiếp tục tick vào ô dấu + bên phải màn hình và nhập các câu hỏi, cho đến khi đủ số lượng câu hỏi trong bộ bài kiểm tra bạn mong muốn.
Chú ý: Google Form cho phép chèn ảnh, video, … Vào trong câu hỏi. Nên trong quá trình tạo bài kiểm tra, bạn có thể chèn theo yêu cầu.
Bước 7: Kích chuột vào ô hình bảng màu vẽ có tên Tuỳ chỉnh giao diện ở phía trên bên phải màn hình -> Chỉnh sửa hình ảnh, font chữ, màu nền cho bài kiểm tra.
Bước 8: Cài đặt tổng thể bài kiểm tra trắc nghiệm, Vào mục Cài đặt (Settings) với biểu tượng bánh răng cưa trên cùng màn hình -> kích vào Bài kiểm tra. Sau đó giao diện sẽ hiển thị:
Mục Công bố điểm
+ Chọn Ngay sau mỗi lần nộp: Cho phép xem điểm sau khi hoàn thành xong bài làm
+ Chọn Sau đó, sau khi đánh giá thủ công: Xem điểm sau
Mục Cài đặt xuất hiện với người trả lời
Có thể tick chọn hết các mục Câu hỏi trả lời sai/ câu hỏi trả lời đúng/ giá trị điểm
Mục Câu trả lời
Bạn có thể tuỳ chọn cách thu thập và bảo vệ câu trả lời. Có thể chọn Thu thập địa chỉ email
Mục Bản trình bày
Gồm có: trình hiển thị, xáo trộn thứ tự câu hỏi,.. Cùng với các yêu cầu Sau khi gửi và Các quy định hạn chế. Bạn có thể tuỳ chỉnh theo yêu cầu riêng của mình.
Bước 9: Chia sẻ bài kiểm tra trắc nghiệm
Chia sẻ 1: Chia sẻ bằng Email: Tại mục bài kiểm tra trắc nghiệm bạn đã tạo thành công, nhấn vào Gửi -> Nhập Email người nhận, tiêu đề bài làm -> chọn Gửi
Chia sẻ 2: Chia sẻ bằng liên kết: Cũng tạo mục bài kiểm tra đã tạo -> Nhấn vào mục Gửi -> Tại mục Gửi qua, chọn vào mục biểu tượng liên kết hình tròn -> Chọn Sao chép. Bạn có thể sử dụng link đó để chia sẻ với người cần qua Blog, Facebook, Messenger,…
Bước 10: Kiểm tra quá trình làm bài của học sinh
+ Truy cập vào bài kiểm tra đã tạo -> Chọn vào Câu trả lời để xem các kết quả
+ Tick vào Bản tóm tắt để xem tỷ lệ lựa chọn các câu trả lời của học sinh
+ Tick vào Cá nhân để hiển thị chi tiết từng học sinh làm bài.
Nên sử dụng Google Form trong học tập và giảng dạy không?
Google Form được sử dụng trong rất nhiều lĩnh vực khác nhau. Tuy nhiên, trong ngành giáo dục, nó vẫn chiếm vị trí số 1 cực kỳ cần thiết để giáo viên và học sinh có thể trao đổi nội dung học tập hiệu quả nhất. Cụ thể như:
+ Có thể đặt được các loại câu hỏi theo nhiều hính thức khác nhau
+ Nhiều tuỳ chọn trong việc nhập dữ liệu trên ứng dụng
+ Tạo được các biểu mẫu chuyên nghiệp, thông minh
+ Hỗ trợ trong nhiều mục tiêu của các chương trình học tập
+ Ứng dụng Google Form hoàn toàn miễn phí
+ Giao diện dễ sử dụng, thân thiện với người dùng
Một số câu hỏi liên quan tới Google Form
Google Form có thực sự miễn phí hoàn toàn cho người dùng không?
Hiện nay, Google Form phân thành 2 loại rõ rệt. Gồm:
+ Google Form cá nhân: Đây là loại miễn phí hoàn toàn, dành cho những cá nhân, người dùng độc lập.
+ Google Form doanh nghiệp: Đối với loại này nó được sử dụng trong các doanh nghiệp lớn. Nhằm mục đích trao đổi, kiểm soát các thông tin. Yêu cầu tính bảo mật tương đối cao. Nên khi sử dụng loại google Form doanh nghiệp, bạn bắt buộc phải trả phí.
Các dạng câu trả lời trên Google Form là gì?
Có rất nhiều dạng đáp án trả lời cho các câu hỏi tạo ra trên Google Form, như: câu trả lời ngắn, checkbox, câu trả lời trắc nghiệm, câu trả lời ngày giờ, câu trả lời bằng các đoạn văn bản,…
Nội dung tạo trên Google Form khi mất điện có bị mất hết không?
Nếu bạn thao tác trên ứng dụng Google Form và chưa kịp nhấn Lưu các dữ liệu mà bị mất điện. Bạn không cần lo lắng, bởi ứng dụng sẽ luôn tự động lưu lại dữ liệu sau khi bạn nhập dữ liệu vào.
Có thể in bài kiểm tra trên Google Form ra không?
Câu trả lời là Có. Đầu tiên, bạn hãy cho thiết bị của bạn kết nối với máy in. Sau đó, mở bài kiểm tra cần in, chọn vào biểu tượng ba chấm ở bên phải phía trên cùng của giao diện -> nhấn chọn nút In là xong.
Trên đây là hướng dẫn Cách tạo bài kiểm tra trắc nghiệm trên Google Form Online và một số vấn đề liên quan tới Google Form, được Naototnhat.com tổng hợp từ nhiều nguồn trên internet. Hy vọng bài viết sẽ giúp bạn có thêm thông tin hữu ích về ứng dụng này và có những giây phút trải nghiệm ứng dụng hiệu quả nhé!