Microsoft Teams là một ứng dụng được tích hợp trên hệ điều hành Android, IOS và Windows. Trong hệ giáo dục, ứng dụng cho phép tổ chức dạy học trực tuyến và giao nhận bài tập. Trong bài viết hôm nay, Nào Tốt Nhất sẽ hướng dẫn mọi người cách nộp bài tập trên Microsoft Teams bằng điện thoại và máy tính một cách đơn giản nhất.
Microsoft Teams là gì?
Trong giáo dục, Microsoft Teams là một ứng dụng hỗ trợ việc dạy học trực tuyến được đa số các trường học các cấp sử dụng hiện nay. Với ứng dụng này, giáo viên có thể giao bài tập, chấm bài và tổ chức dạy các môn học trực tuyến miễn phí với tối đa 300 học sinh.
Đây là một ứng dụng rất hữu ích đặc biệt là trong tình hình hầu hết các trường học đều tổ chức dạy học online như hiện nay. Ứng dụng giúp giáo viên dễ dàng quản lý lớp học và trên cơ sở các bài tập đã giao cho học sinh, giáo viên sẽ có thể đánh giá xếp loại kết quả học tập.
Tính năng của ứng dụng Microsoft Teams
Microsoft Teams là một ứng dụng đa chức năng cung cấp cho người dùng những tiện ích vượt trội, cụ thể như:
+ Cho phép các giáo viên, học sinh chia sẻ tải nguyên môn học trong Office 365 Giáo dục một cách đơn giản và hiệu quả
+ Tổ chức học trực tuyến với chất lượng kết nối cao, có thể chia sẻ màn hình hoặc bản thuyết trình
+ Cho phép giáo viên giao bài tập, theo dõi và chấm điểm bài làm của học sinh một cách dễ dàng
+ Có chức năng dơ tay phát biểu giúp học sinh có thể tham gia xây dựng bài và giáo viên có cơ sở để đánh giá chất lượng buổi học
+ Có thể nhắn tin, thực hiện các cuộc hội thoại ngay trên ứng dụng,…
Cách nộp bài tập trên Microsoft Teams
Cách nộp bài tập trên Microsoft Teams bằng điện thoại
Khi nhận bài tập được giáo viên giao, học sinh phải ngay lập tức hoàn thành bài tập và nộp bài đúng hạn. Để nộp bài tập trên Microsoft Teams bằng điện thoại, mọi người có thể thực hiện theo hướng dẫn sau:
+ Mở ứng dụng Microsoft Teams trên điện thoại và tiến hành đăng nhập bằng tài khoản mà nhà trường cung cấp
+ Tại giao diện chính, chọn mục Bài tập ở phía dưới màn hình, sau đó chọn lớp có bài tập cần hoàn thành rồi nhấn Next
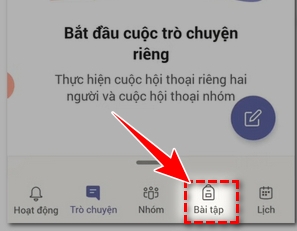
+ Tiếp theo, mọi người nhấn vào mục Add Work, sau đó nhấn vào Upload from this device để tải file bài tập đã hoàn thành lên ứng dụng
+ Chọn File lưu bài tập đã hoàn thành, sau đó bấm Mở – Turn in ở góc trên phía bên phải bàm hình để bắt đầu nộp bài
Như vậy là mọi người đã thực hiện nộp bài tập trên app Microsoft Teams bằng điện thoại thành công. Bây giờ mọi người chỉ cần đợi giáo viên chấm điểm và xem kết quả thôi.
Cách nộp bài tập trên Microsoft Teams bằng máy tính
Nộp bài trên Microsoft Teams bằng máy tính cũng tương tự như hình thức nộp bài tập trên Microsoft Teams bằng điện thoại, chỉ khác là ở trên máy tính mọi người sẽ truy cập vào website của ứng dụng. Cách thực hiện đơn giản như sau:
+ Truy cập vào Website: microsoft.com và tiến hành đăng nhập bằng tài khoản mà nhà trường cung cấp
+ Tại giao diện chính, nhấn vào mục Bài tập ở thanh điều khiển bên trái màn hình, sau đó chọn lớp học cần nộp bài tập. Bấm Next để chuyển sang giao diện khác
+ Bài tập cần hoàn thành sẽ hiển thị trên màn hình, mọi người chọn mục Add Work để thực hiện nộp bài
+ Nếu bài làm được lưu trữ trong máy tính, mọi người chọn Upload from this device để tiến hành tải lên file bài làm
+ Chọn file bài làm cần tải lên, sau đó bấm Upload
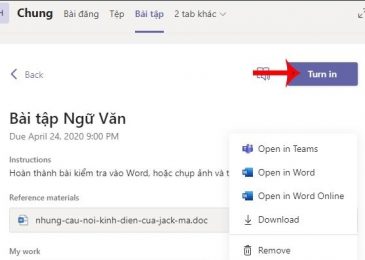
+ Cuối cùng, nhấn vào mục Turn in để xác nhận nộp bài tập lên hệ thống
Nộp bài trên Microsoft Teams có xóa hay chỉnh sửa được không?
Trong một số trường hợp, nhiều bạn nộp bài cho giáo viên trên ứng dụng Microsoft Teams nhưng nộp nhầm và lúng túng không biết mình có thể nộp lại bài mới cho giáo viên không và cách thực hiện như thế nào?
Câu trả lời của chúng tôi là có, khi nộp nhầm hoặc phát hiện lỗi sai sau khi đã nộp bài thì mọi người vẫn có thể xóa hoặc chỉnh sửa bài nộp của mình. Tuy nhiên việc xóa hay chỉnh sửa file bài tập chỉ áp dụng cho trường hợp bài tập chưa đến hạn deadline mà thôi. Do vậy mọi người cần cẩn thận trong quá trình nộp bài tập.
Cách xóa, chỉnh sửa bài đã nộp trên Microsoft Teams bằng điện thoại
Để xóa hay chỉnh sửa bài đã nộp trên Microsoft Teams bằng điện thoại, mọi người thực hiện theo hướng dẫn sau:
+ Mở ứng dụng Microsoft Teams trên điện thoại và tiến hành đăng nhập, sau đó chọn mục Bài tập
+ Tiếp theo, chọn tên Lớp học có bài tập cần chỉnh sửa
+ Giao diện bài tập hiện ra, chọn bài tập mà mọi người cần chỉnh sửa hay xóa
+ Tiếp theo, nhấn vào mục Undo Turn in ở góc trên bên phải màn hình
+ Cuối cùng, nhấn giữ vào tên file cần xóa, sau đó chọn Remove
Như vậy là mọi người đã xóa bài tập thành công, bây giờ chỉ cần thực hiện lại các bước tải bài tập lên hệ thống bằng điện thoại như đã hướng dẫn ở trên là xong nhé.
Cách xóa, chỉnh sửa bài đã nộp trên Microsoft Teams bằng máy tính
Để xóa hay chỉnh sửa bài đã nộp trên Microsoft Teams bằng máy tính, mọi người thực hiện theo hướng dẫn sau:
+Truy cập vào Website: microsoft.com và tiến hành đăng nhập bằng tài khoản mà nhà trường cung cấp
+ Tại giao diện chính, nhấn vào mục Bài tập ở thanh điều khiển bên trái màn hình, sau đó chọn lớp học có bài tập cần chỉnh sửa hay xóa rồi bấm Next
+ Giao diện bài tập hiện ra, chọn bài tập mà mọi người cần chỉnh sửa hay xóa
+ Tiếp theo, nhấn vào mục Undo Turn in ở góc trên bên phải màn hình
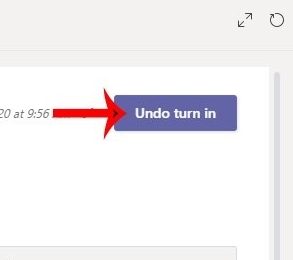
+ Cuối cùng, nhấn vào biểu tượng dấu … ngay bên cạnh tên file đã nộp, sau đó bấm Remove để xóa
Cách xem điểm bài làm trên app Microsoft Teams
Sau khi hoàn thành bài và nộp lên hệ thống Microsoft Teams, mọi người sẽ đợi giáo viên chấm và nhận xét, sau đó thì mới xem điểm được. Sau khi tahafy cô chấm bài xong, tất cả các hó sinh sẽ nhận được thông báo.
Để biết bài làm của mình đã được chấm hay chưa và được bao nhiêu điểm, đúng sai chỗ nào, mọi người có thể thực hiện theo hướng dẫn sau:
+ Mở ứng dụng Microsoft Teams và tiến hành đăng nhập
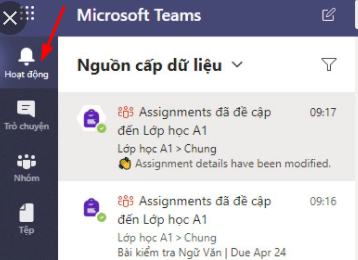
+ Tại giao diện chính, chọn mục Hoạt động ở thanh điều khiển phía bên trái màn hình
+ Nhấn vào thông báo điểm của bài tập mà bạn cần xem, toàn bộ thông tin liên quan đến điểm số và nhận xét của giáo viên về bài làm sẽ hiển thị trên màn hình.
Sử dụng Microsoft Teams có mất phí không?
Với những tiện ích vượt trội mà ứng dụng Microsoft Teams mang lại cho người dùng, không ít người đặt ra câu hỏi sử dụng ứng dụng này có mất phí hay không? Câu trả lời của chúng tôi là KHÔNG.
Ứng dụng Microsoft Teams được công ty Microsoft phát triển dành cho tất cả các người dùng trên toàn thế giới. Bất kỳ ai cũng có thể sử dụng ứng dụng này mà không cần phải chi trả bất kỳ khoản phí nào cả. Do vậy mọi người có thể yên tâm đăng ký và sử dụng ứng dụng.
Một số thắc mắc khi sử dụng Microsoft Teams
Quên mật khẩu đăng nhập Microsoft Teams phải làm sao?
Trong quá trình sử dụng ứng dụng Microsoft Teams, việc quên mật khẩu đăng nhập là điều khó có thể tránh khỏi. Vậy quên mật khẩu đăng nhập ứng dụng Microsoft Teams phải làm sao? Dưới đây chúng tôi sẽ hướng dẫn mọi người cách lấy lại mật khẩu đăng nhập:
+ Tại giao diện đăng nhập, chọn Quên mật khẩu
+ Chọn phương thức xác minh danh tính, có thể là Email hoặc số điện thoại
+ Tiếp theo, bấm Nhận mã để hệ thống gửi mã thông qua phương thức xác minh mà mọi người đã chọn
+ Nhập mã xác minh mà Microsoft Teams đã gửi vào hệ thống và tạo lại mật khẩu đăng nhập
Quên tên đăng nhập Microsoft Teams phải làm sao?
Để lấy lại tên đăng nhập Microsoft Teams khi quên, mọi người có thể thực hiện tra cứu tên người dùng theo hướng dẫn sau:
+ Tại giao diện đăng nhập, hãy nhập số điện thoại hoặc địa chỉ email mà mọi người đã thiết lập thông tin bảo mật trên hệ thống Microsoft Teams
+ Tiếp theo, yêu cầu gửi mã bảo mật đến số điện thoại hoặc email đã nhập ở trên
Một mã bảo mật được gửi qua Email hoặc tin nhắn điện thoại, nhập mã vào hệ thống, sau đó bấm Tiếp theo
+ Tên đăng nhập Microsoft Teams của mọi người sẽ hiển thị trên màn hình, bấm Đăng nhập
Tại sao không nhận được mã xác minh?
Trong quá trình yêu cầu mã xác minh gửi đến địa chỉ Email, nếu mọi người không nhận được mã thì hãy thử kiểm tra trong mục thư rác của Email hay mục Spam.
Còn đối với trường hợp yêu cầu gửi mã xác minh qua tin nhắn điện thoại, nếu mọi người không nhận được mã thì hãy kiểm tra xem điện thoại của mình có bị khóa sim hai chiều hoặc chặn tin nhắn từ số không xác định hay không.
Trên đây là tất cả các thông tin liên quan đến cách nộp bài tập trên Microsoft Teams bằng điện thoại và máy tính. Hi vọng với những thông tin mà chúng tôi cung cấp, mọi người sẽ biết cách sử dụng ứng dụng để hỗ trợ cho việc học tập trực tuyến hiệu quả nhất.
Xem thêm: