Snap Camera là một ứng dụng cho phép người dùng bật filter khi học online hay tham gia cuộc họp online trên Zoom PC. Tuy nhiên không phải ai cũng biết cách sử dụng ứng dụng này trong giờ học online. Trong bài viết hôm nay, Nào Tốt Nhất sẽ hướng dẫn cách dùng Filter Snap Camera trong Zoom trên cả điện thoại và máy tính một cách chi tiết và đơn giản nhất.
Snap Camera là gì?
Snap Camera là một phần mềm camera tương tự như webcam của máy tính nhưng nó được tích hợp thêm nhiều filter, bộ lọc và sticker thú vị hơn. Với ứng dụng này, người dùng có thể bật các hiệu ứng, biểu tượng cảm xúc, sticker, hiệu ứng ống kính tuyệt đẹp khi tham gia vào các cuộc họp, lớp học online trên các nền tảng Zoom, Googke Meets, Microsoft Teams,…
Hiện nay Snap Camera chỉ cho phép tải và cài đặt trên thiết bị laptop chạy từ Windows 10 hoặc macOS 10.11 trở lên mà thôi, còn trên thiết bị điện thoại thì các bạn không thể cài đặt ứng dụng này được nha.
Tính năng của Snap Camera
Snap Camera là một ứng dụng hữu ích được sử dụng rất phổ biến hiện nay bởi những tính năng vượt trội mà nó mang lại cho người dùng, cụ thể như sau:
+ Tích hợp nhiều bộ lọc cho người dùng lựa chọn, tự tin khi bật camera trên các ứng dụng dạy học trực tuyến
+ Không cần phải make – up vẫn luôn trông xinh đẹp, rạng rỡ với các hiệu ứng thay đổi lông mày, màu môi trên Snap Camera
+ Nhiều sticker hài hước mang lại không khí thoải mái, vui vẻ trong giờ học
+ Kết hợp nhiều hiệu ứng background cho người dùng lựa chọn
Snap Camera là một ứng dụng hoàn toàn miễn phí và còn rất tiện lợi, giúp bạn có thể tự tin show camera mọi lúc, mọi nơi.
Cách tải và cài đặt Snap Camera trên máy tính
Bước 1: Tải phần mềm Snap Camera về máy tính
Để tải Snap Camera trên các thiết bị máy tính Windows, macOS, các bạn thực hiện như sau:
+ Truy cập và trang web tải Snap Camera theo địa chỉ: https://snapcamera.snapchat.com/, sau đó nhấn vào mục Download
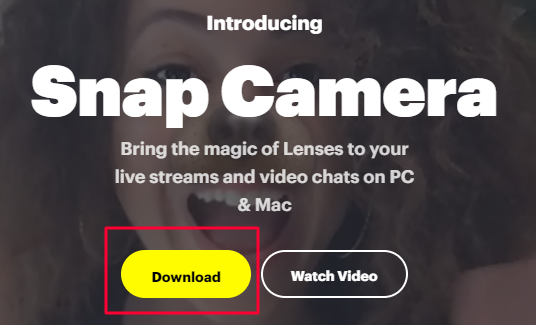
+ Thông tin ứng dụng hiển thị trên màn hình, đánh dấu tick tại ô I have read the….sau đó nhập địa chỉ Email vào ô trống
+ Chọn mục Tôi không phải là người máy
+ Cuối cùng, nhấn vào mục Download for PC hoặc Download for Mac ( tùy vào thiết bị máy tính ) để tải xuống ứng dụng
Bước 2: Cài đặt phần mềm Snap Camera trên máy tính
Sau khi tải ứng dụng thành công, các bạn thực hiện theo hướng dẫn sau để cài đặt ứng dụng trên màn hình chính:
+ Ứng dụng sau khi tải xuống sẽ hiển thị tệp ở góc dưới bên trái màn hình, nhấn vào để mở. Hoặc các bạn cũng có thể vào This PC => Download để mở ứng dụng
+ Giao diện Setup hiển thị trên màn hình, nhấn Next
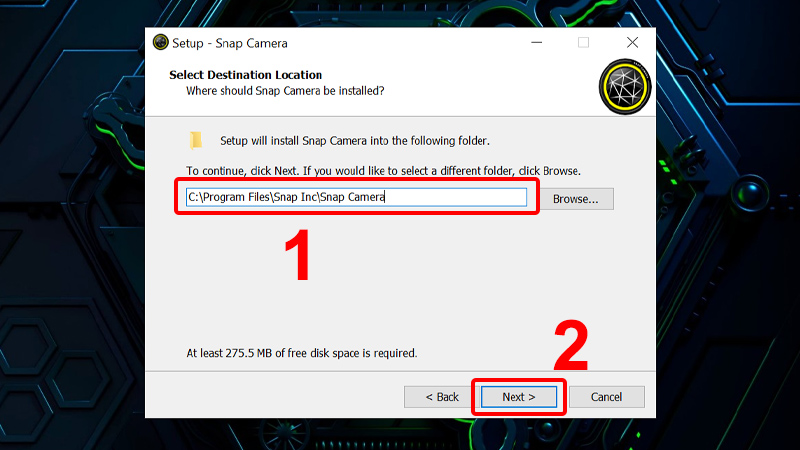
+ Tiếp theo, lựa chọn ổ cứng mà bạn muốn lưu file , sau đó nhấn Next để chuyển sang giao diện kế tiếp
+ Nhấn Next một lần nữa tại giao diện Select Start Menu Folder
+ Đánh dấu tick tại ô Create a desktop shortcut để cài đặt ứng dụng trên màn hình chính, sau đó nhấn Next
+ Tiếp theo, nhấn Install để cài đặt ứng dụng
+ Cuối cùng, khi ứng dụng đã được cài đặt thành công, một thông báo hiển thị trên màn hình, nhấn Finish để hoàn tất
Với vài bước đơn giản như trên các bạn đã cài đặt ứng dụng Snap Camera trên máy tính thành công. Để biết cách tải và bật filter trên Snap Camera, các bạn hãy tham khảo tiếp những nội dung bên dưới nhé.
Cách dùng filter Snap Camera trong Zoom
Cách tải và cài đặt filter trong app Snap Camera
Để tải filter trên ứng dụng Snap Camera, rất đơn giản các bạn chỉ cần thực hiện theo các bước sau đây:
+ Mở ứng dụng Snap Camera vừa được cài đặt trên máy tính
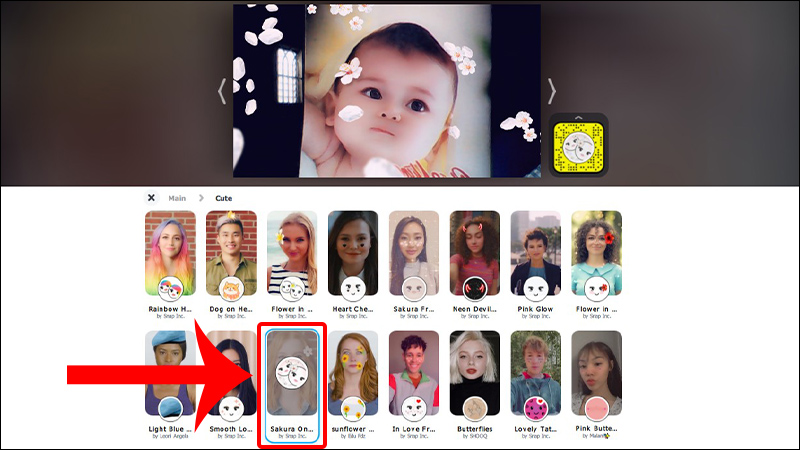
+ Tại giao diện chính, các bạn sẽ thấy hàng loạt các filter hiển thị, chọn hiệu ứng mà bạn muốn để bắt đầu. Lúc này khuôn mặt của bạn trên camera sẽ hiển thị theo hiệu ứng được chọn
+ Như vậy filter đã được cài đặt trên Snap Camera của bạn rồi. Bây giờ các bạn chỉ cần mở Zoom và kết nối với Snap Camera là được nha.
Cách bật filter trong Zoom bằng Snap Camera
Zoom là một ứng dụng dạy học trực tuyến chắc hẳn không còn xa lạ gì đối với tất cả mọi người. Khi học online trên Zoom và giáo viên yêu cầu bật Camera, thường có rất nhiều bạn rất ngại, chỉ bật lên rồi tắt ngay. Bây giờ các bạn có thể tự tin bật camera trong suốt buổi học bởi Snap Camera sẽ giúp bạn trở nên xinh đẹp hơn bao giờ hết.
Dưới đây là hướng dẫn chi tiết cách bật filter trong Zoom PC bằng Snap Camera mà các bạn có thể tham khảo:
+ Mở ứng dụng Zoom Meeting trên máy tính
+ Tại giao diện chính, chọn mục Settings ở góc trên bên phải màn hình
+ Danh sách các tùy chọn cài đặt hiển thị, nhấn vào mục Video
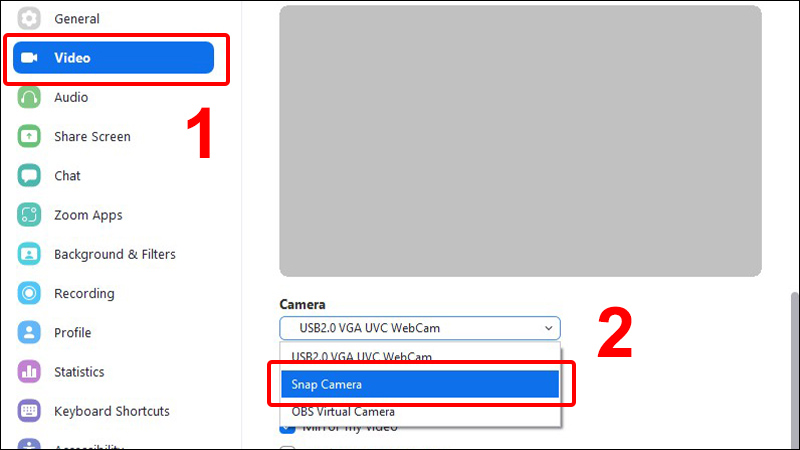
+ Tại mục Camera, nhấn chọn Snap Camera, lúc này filter đã được áp dụng cho khuôn mặt của bạn rồi đó
+ Cuối cùng, quay lại màn hình trang chủ của Zoom Meetings để tạo cuộc họp mới ( New Meeting ) hoặc tham gia vào lớp học ( Join ) với hiệu ứng được chọn
Như vậy là các bạn đã liên kết Snap Camera với Zoom thành công và hiệu ứng được chọn trên Snap Camera sẽ áp dụng cho tất cả các lớp học có trên Zoom của bạn. Nếu muốn thay đổi hiệu ứng, các bạn chỉ cần vào ứng dùng Snap Camera để chọn hiểu ứng khác là được nha.
Lỗi No Available Camera Input trên Snap Camera
Trong quá trình cài đặt và sử dụng ứng dụng Snap Camera, không ít người dùng gặp phải lỗi Snap Camera không nhận Camera trên máy tính laptop – No Available Camera. Vậy cách xử lý lỗi này như thế nào? Dưới đây chúng tôi sẽ gợi ý một số cách khác phục lỗi không nhận Camera trên ứng dụng Snap Camera mà các bạn có thể tham khảo:
Thoát Zoom, thoát Snap Camera:
Nếu Snap Camera báo lỗi không nhận Camera trên máy tính, trước khi thực hiện các cách khác thì các bạn hãy thoát cả hai ứng dụng và đợi tầm 1 – 2 phút, sau đó khởi động lại thử nha.
Xóa bộ nhớ đệm của Snap Camera:
Một trong những lỗi khiến Snap Camera không nhận Camera laptop là do bộ nhớ đệm bị đầu. Để xóa bộ nhớ đệm, các bạn thực hiện như sau:
+ Mở ứng dụng Snap Camera trên máy tính, sau đó nhấn vào biểu tượng Cài đặt ở góc trên bên phải màn hình
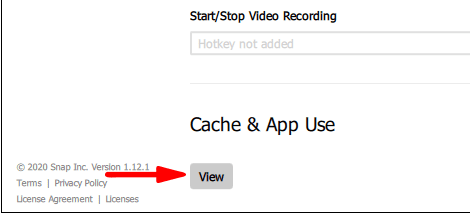
+ Tiếp theo, chọn mục Cache & App Use, sau đó nhấn vào View
+ Đánh dấu tick tại Cache ở mục Clear History, sau đó nhấn vào mục Clear selected để xác nhận xóa bộ nhớ cache
Buộc khởi động lại ứng dụng Snap Camera:
Nếu các cách trên đều không khắc phụ được lỗi thì các bạn hãy buộc dừng Snap Camera, sau đó khởi động lại xem sao. Cách thực hiện như sau:
+ Trên bàn phím Windows, nhấn tổ hợp phím CTRL + ALT + DEL
+ Tiếp theo nhấn vào mục Task Manager trên màn hình, danh sách các ứng dụng hiển thị
+ Nhấn vào Snap Camera, sau đó nhấn chuột phải và chọn End Task để buộc dừng ứng dụng
Tạo nguồn webcam cho Snap Camera:
Để đặt nguồn webcam cho ứng dụng Snap Camera, các bạn thực hiện như sau:
+ Mở ứng dụng Snap Camera trên máy tính, sau đó nhấn vào biểu tượng Cài đặt ở góc trên bên phải màn hình
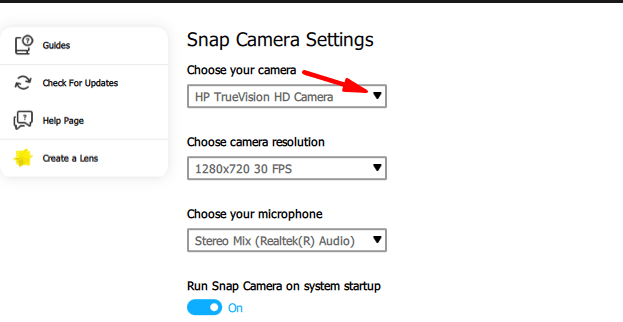
+ Tại giao diện Choose your camera, nhấn vào biểu tượng mũi tên hướng xuống
+ Chọn webcam của máy tính, sau đó thử bật lại filter Snap Camera và khởi động Zoom, Google Meets,… liên kết Snap Camera
Bài viết trên hướng dẫn chi tiết cách dùng Filter Snap Camera trong Zoom trên máy tính mà các bạn có thể tham khảo và áp dụng. Hiện nay ứng dụng Snap Camera chỉ hỗ trợ trên thiết bị máy tính mà thôi, do đó nếu muốn bật filter trong Zoom trên điện thoại thì các bạn có thể tham khảo các cách khác nha.