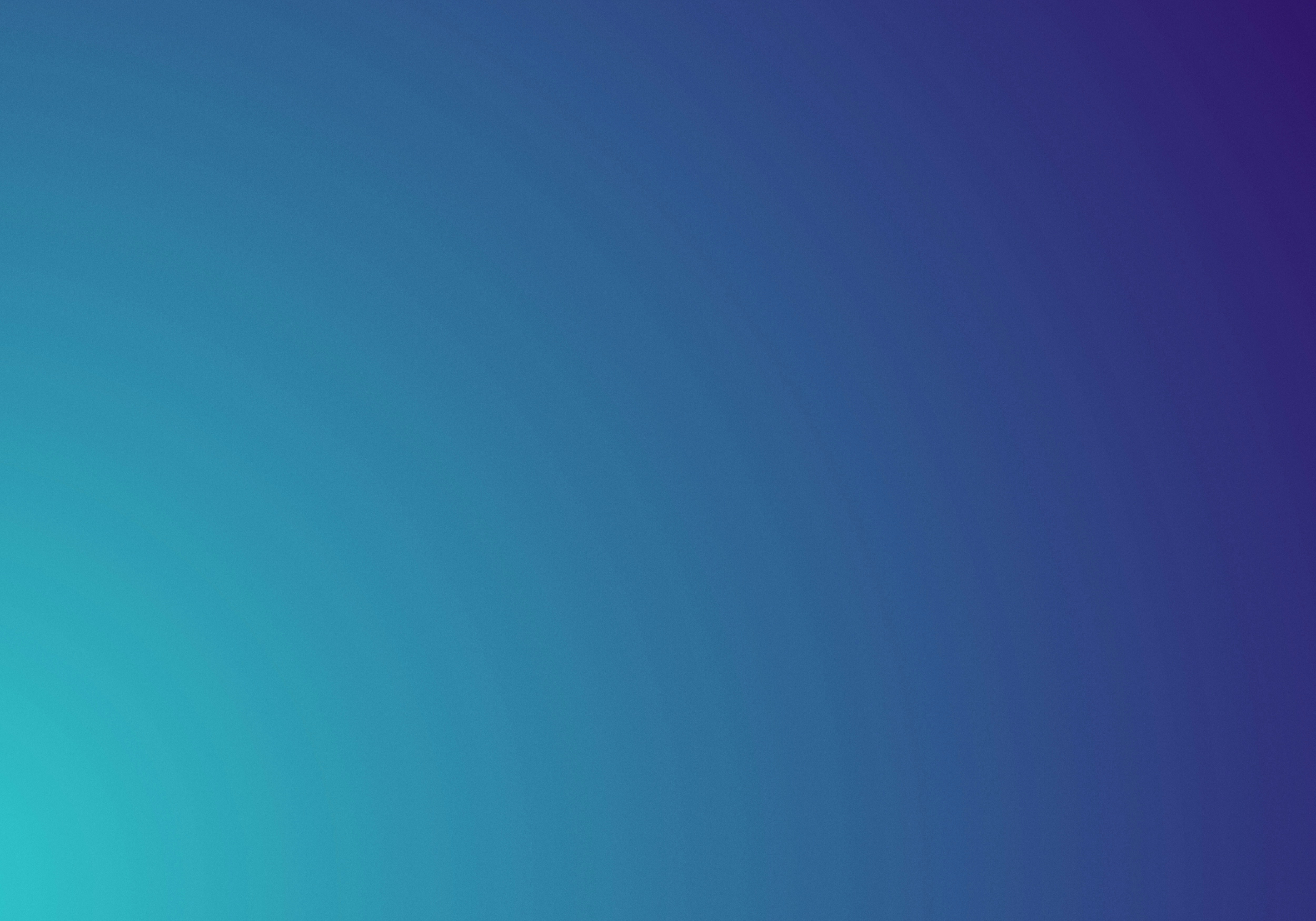Chuyển vùng Apple Store dễ dàng với cách hướng dẫn chi tiết. Tận hưởng ứng dụng và nội dung đa dạng trên Apple Store mới.
Giới thiệu
Bạn có biết rằng Apple Store là nguồn tài nguyên vô giá để tải xuống ứng dụng, trò chơi và nội dung đa phương tiện? Tuy nhiên, mỗi quốc gia có một Apple Store riêng, và đôi khi bạn muốn truy cập vào Apple Store của một quốc gia khác để tận hưởng đầy đủ các ứng dụng và nội dung hấp dẫn. Trong bài viết này, chúng tôi sẽ hướng dẫn bạn cách chuyển vùng apple store một cách đơn giản trên các thiết bị iOS và máy tính.
Cách chuyển vùng Apple Store trên thiết bị iOS
Bước 1: Thay đổi quốc gia trong cài đặt
Đầu tiên, hãy mở ứng dụng “Cài đặt” trên thiết bị iOS của bạn. Sau đó, cuộn xuống và chạm vào tùy chọn “iTunes Store và App Store”. Tiếp theo, chạm vào ID Apple của bạn và chọn “Xem ID Apple” trong menu xuất hiện. Điều này yêu cầu bạn đăng nhập vào tài khoản Apple ID của mình.
Bước 2: Chọn quốc gia hoặc vùng mà bạn muốn chuyển đến
Sau khi đăng nhập vào tài khoản Apple ID của bạn, bạn sẽ thấy một danh sách các tùy chọn, bao gồm “Quốc gia / Vùng”. Chạm vào tùy chọn này và chọn quốc gia hoặc vùng mà bạn muốn chuyển đến từ danh sách xuất hiện. Lưu ý rằng bạn chỉ có thể chọn quốc gia hoặc vùng nơi bạn đã cung cấp thông tin thanh toán hợp lệ.
Bước 3: Chấp nhận các điều khoản và điều kiện mới
Sau khi chọn quốc gia hoặc vùng mới, một hộp thoại sẽ xuất hiện yêu cầu bạn xem và chấp nhận các điều khoản và điều kiện mới của Apple Store. Đọc kỹ các điều khoản và điều kiện này và chạm vào nút “Chấp nhận” để tiếp tục quá trình chuyển vùng.
Bước 4: Hoàn tất quá trình chuyển vùng
Sau khi chấp nhận các điều khoản và điều kiện mới, Apple Store trên thiết bị của bạn sẽ tự động chuyển sang quốc gia hoặc vùng mà bạn đã chọn. Bây giờ bạn có thể truy cập vào Apple Store mới và tải xuống các ứng dụng, trò chơi và nội dung đa phương tiện độc đáo chỉ có sẵn trong quốc gia hoặc vùng đó.
Hướng dẫn thay đổi địa chỉ trong tài khoản Apple ID
Để chuyển vùng Apple Store thành công, địa chỉ trong tài khoản Apple ID cũng cần thay đổi phù hợp với quốc gia hoặc vùng mớĐể làm điều này, hãy làm theo các bước sau:
- Truy cập vào trang appleid.apple.com và đăng nhập vào tài khoản Apple ID của bạn.
- Sau khi đăng nhập, tìm đến phần “Quản lý tài khoản” và chọn “Sửa” bên cạnh thông tin địa chỉ.
- Thay đổi địa chỉ hiện tại thành địa chỉ mới phù hợp với quốc gia hoặc vùng bạn muốn chuyển đến.
- Nhấn “Lưu” để hoàn tất quá trình thay đổi địa chỉ.
Bây giờ bạn đã hoàn tất việc chuyển vùng Apple Store trên thiết bị iOS của mình và có thể tận hưởng các ứng dụng và nội dung mớ
Cách chuyển vùng Apple Store trên máy tính
Hướng dẫn thay đổi địa chỉ Apple ID trên iTunes
Nếu bạn muốn chuyển vùng Apple Store trên máy tính, bạn có thể làm điều này thông qua ứng dụng iTunes. Hãy làm theo các bước dưới đây:
- Mở iTunes trên máy tính của bạn và đăng nhập vào tài khoản Apple ID của bạn.
- Sau đó, chọn “Tài khoản” từ thanh menu chính ở phía trên màn hình.
- Trong menu xuất hiện, chọn “Thông tin tài khoản” và xác minh lại đăng nhập vào tài khoản Apple ID của bạn.
- Tìm đến phần “Quốc gia / Vùng” và chọn quốc gia hoặc vùng mới mà bạn muốn chuyển đến từ danh sách xuất hiện.
- Cuối cùng, nhấn “Áp dụng” để hoàn tất quá trình chuyển vùng Apple Store trên máy tính.
Cách chuyển vùng Apple Store trên trình duyệt web
Apple cũng cung cấp cho người dùng một cách chuyển vùng Apple Store thông qua trình duyệt web. Hãy làm theo các bước sau để chuyển vùng trên trình duyệt web:
- Mở trình duyệt web và truy cập vào trang appleid.apple.com.
- Đăng nhập vào tài khoản Apple ID của bạn.
- Tìm đến phần “Quản lý tài khoản” và chọn “Sửa” bên cạnh thông tin địa chỉ.
- Thay đổi địa chỉ hiện tại thành địa chỉ mới phù hợp với quốc gia hoặc vùng bạn muốn chuyển đến.
- Nhấn “Lưu” để hoàn tất quá trình thay đổi địa chỉ.
Bằng cách làm theo các bước trên, bạn có thể chuyển vùng Apple Store một cách dễ dàng trên máy tính và trình duyệt web.
Lưu ý khi chuyển vùng Apple Store
Khi bạn chuyển vùng Apple Store, có một số lưu ý quan trọng bạn nên nhớ:
- Thay đổi quốc gia hoặc vùng có thể ảnh hưởng đến ứng dụng, nội dung và dịch vụ mà bạn đã tải xuống. Có thể một số ứng dụng không còn khả dụng hoặc nội dung có thể không được cung cấp trong quốc gia hoặc vùng mớ2. Bạn cũng cần kiểm tra xem có sẵn các phương thức thanh toán hợp lệ tại quốc gia hoặc vùng mới hay không. Một số quốc gia hoặc vùng yêu cầu phương thức thanh toán địa phương để mua hàng trong Apple Store.
- Lưu ý rằng việc chuyển vùng Apple Store là một quyết định không thể đảo ngược. Bạn chỉ có thể chuyển vùng một lần trong vòng 90 ngày.
Câu hỏi thường gặp về chuyển vùng Apple Store (FAQ)
FAQ 1: Có cần tạo một tài khoản mới khi chuyển vùng Apple Store?
Không, bạn không cần phải tạo một tài khoản mới khi chuyển vùng Apple Store. Bạn chỉ cần thay đổi quốc gia hoặc vùng trên tài khoản Apple ID hiện có của mình.
FAQ 2: Dữ liệu và ứng dụng trên thiết bị có bị mất khi chuyển vùng Apple Store?
Không, dữ liệu và ứng dụng trên thiết bị của bạn không bị mất khi chuyển vùng Apple Store. Chúng vẫn được lưu trữ trên thiết bị và bạn có thể tiếp tục sử dụng chúng sau khi chuyển vùng.
FAQ 3: Có thể chuyển vùng Apple Store nhiều lần không?
Không, bạn chỉ có thể chuyển vùng Apple Store một lần trong vòng 90 ngày. Sau khi đã chuyển vùng, bạn sẽ không thể chuyển vùng lại cho đến khi đã qua 90 ngày.
Kết luận
Như vậy, việc chuyển vùng Apple Store không còn là điều khó khăn với những hướng dẫn đơn giản và tiện lợi mà chúng tôi đã cung cấp. Bằng cách thực hiện các bước chuyển vùng trên thiết bị iOS hoặc máy tính, bạn có thể truy cập vào Apple Store của các quốc gia và vùng lãnh thổ khác nhau và tận hưởng các ứng dụng và nội dung độc đáo chỉ có sẵn trong đó.
Nào Tốt Nhất là trang review đánh giá sản phẩm dịch vụ tốt nhất, mang đến cho bạn những thông tin hữu ích và chính xác nhất. Hãy ghé thăm Nào Tốt Nhất để tìm hiểu thêm về các bài viết hấp dẫn khác như Cách Chuyển Vùng Apple Store Sang Trung Quốc hoặc Cách Cài Hai Zalo Trên iPhone.