Việc chuyển nhiều hình ảnh thành một file PDF vô cùng đơn giản và có nhiều cách khác nhau trên máy tính, thiết bị di động. Để dễ dàng chia sẻ hình ảnh với bạn bè, trên các nền tảng mạng xã hội khác nhau và tiết kiệm không gian, bạn nên gộp các hình ảnh vào file PDF cho tiện lợi. Hãy cùng naototnhat.com tìm hiểu những cách chuyển hình ảnh thành một file PDFcực kỳ hiệu quả và nhanh chóng dưới đây nhé!
Cách chuyển nhiều ảnh thành một file PDF trên máy tính
Chuyển nhiều ảnh thành một file pdf trên máy tính vô cùng đơn giản. Bạn có thể thực hiện trên laptop hoặc máy tính bàn ở các windows khác nhau.
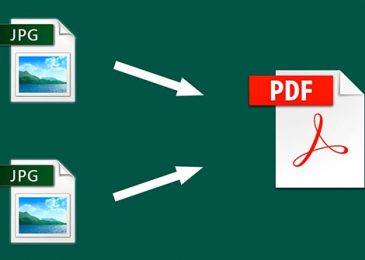
Chuyển nhiều ảnh thành một file PDF trên Windows
Bước 1: Vào mục hình ảnh mà bạn muốn chuyển -> chọn tất cả các hình ảnh bạn muốn chuyển vào một file pdf (nhấn giữ phím Ctrl trong lúc chọn ảnh).
Bước 2: Click chuột phải và chọn vào “Print” -> Chọn vào “Microsoft Print to pdf” -> Nhấn vào mục “Cách thức in ảnh” -> Nhấn vào “Print” để chuyển các ảnh thành một file pdf.
Bước 3: Chọn thư mục lưu file pdf đó và nhấn vào nút “Save”. Hoàn thành.
Chuyển nhiều ảnh thành một file PDF Online
Bước 1: Bước đầu tiên, vào trang web smallpdf.com -> Chọn loại ngôn ngữ sử dụng trong quá trình chuyển ảnh -> Chọn vào mục “JPG sang PDF”
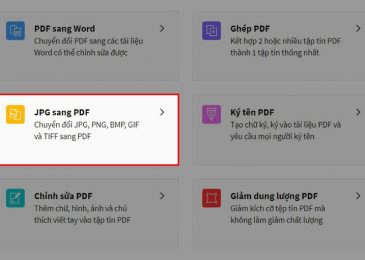
Bước 2: Chọn vào mục “Chọn các tệp” -> Chọn các ảnh mà bạn muốn chuyển vào một file pdf -> nhấn nút “Open”
Bước 3: Nhấn vào nút “Chuyển đổi” -> có thể nhấn vào mục “Tải file xuống” để tải file pdf đã gộp thành công về thiết bị của mình.
Cách chuyển nhiều ảnh thành một file PDF trên điện thoại
Chuyển nhiều ảnh thành file PDF trên di động Android và Iphone được khá nhiều người sử dụng, đặc biệt là sinh viên, dân văn phòng. Với những cách sau đây, bạn sẽ thấy đơn giản và dễ dàng hơn khi muốn chuyển đổi nhiều ảnh thành một file pdf.
Chuyển nhiều ảnh thành PDF tự động trên thiết bị iPhone
Bước 1: Đầu tiên, mở “Ứng dụng phím tắt trên iPhone” -> sau đó nhấn vào “Biểu tượng dấu cộng” ở góc phải trên cùng màn hình -> Trong mục này, ấn vào ô “Tìm kiếm” bên dưới cùng màn hình -> “Chọn ảnh” mà bạn muốn chuyển qua file pdf.
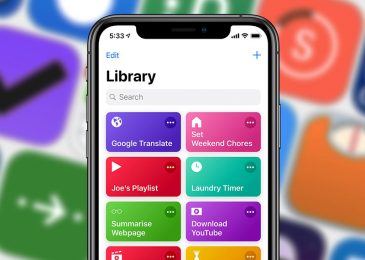
Bước 2: Quay trở lại giao diện phím tắt -> Click vào chế độ “chọn nhiều mục” -> Bạn nhấn vào ô “Nhấn vào ô tìm kiếm”, sau đó nhập từ khoá tạo tệp PDF -> Nhấn vào mục “Chia sẻ”.
Bước 3: Sau đó, hiển thị các tác vụ phím tắt đã chọn. Nhấn vào biểu tượng điều chỉnh “3 gạch ngang” ở phía trên cùng bên phải màn hình -> Nhấn vào “Thêm vào MH chính” để sử dụng ngay chức năng phím tắt này.
Bạn có thể đặt tên và thay đổi biểu tượng theo ý thích của mình. Sau đó ấn vào nút “Thêm” ở góc bên phải trên cùng màn hình.
Bước 4: Tại màn hình chính của điện thoại iPhone, bạn nhấn vào Phím Tắt mà bạn mới tạo ra -> Nhấn vào “Chọn hình ảnh chuyển sang PDF”. Hình ảnh sẽ được chuyển sang file pdf ngay lập tức. Cuối cùng, bạn có thể ấn vào “Lưu vào tệp” hoặc “Chia sẻ” với mọi người trên các nền tảng hiển thị trên thiết bị.
Ứng dụng Microsoft Office
Một ứng dụng vô cùng quen thuộc với dân văn phòng. Nơi mang đến cho người dùng tất cả ứng dụng Word, Excel và PowerPoint trong một Microsoft Office. Với dịch vụ đám mây thông minh và bảo mật hàng đầu của nhà phát hành Microspft, giúp tối đa hoá năng suất làm việc cho người dùng.
Hướng dẫn chuyển đổi
Bước 1: Cài đặt và mở ứng dụng Microsift Office trên thiết bị di động
Bước 2: Nhấn vào “Tác vụ” ở góc dưới bên phải màn hình -> Cuộn xuống và chọn vào mục “Làm được nhiều việc hơn với PDF” -> Nhấn chọn “Tuỳ chọn ảnh thành PDF”.
Bước 3: Chọn những hình ảnh bạn muốn chuyển thành file PDF -> Nhấn vào Nút mũi tên bên dưới góc phải màn hình -> Ứng dụng sẽ hiển thị những hình ảnh bạn đã chọn, bạn có thể vút từ trái sang phải trên ứng dụng để thay đổi thứ tự của chúng.
Bước 4: Bạn có thể: Chỉnh sửa, thêm hình ảnh mới, thêm bộ lọ, cắt hình ảnh, xoay hình ảnh, thêm văn bản vào hình ảnh,…
Bước 5: Nhấn vào nút “Hoàn tất” ở góc dưới cùng bên phải màn hình -> Ứng dụng hiển thị bản xem trước và bạn tuỳ ý muốn chỉnh sửa và thêm văn bản, ghi chú.
Bước 6: Sau khi chỉnh sửa xong, ấn vào “Dấu tích” ở góc trên cùng bên trái màn hình -> Sau cùng, nhấn vào “ba dấu chấm” ở góc trên cùng bên phải màn hình để đổi thành file pdf.
Bước 7: Sau khi chuyển đổi thành file Microsift Word, bạn chọn vào “Save As” để lưu file thành công vào thiết bị di động của mình.
Link tải ứng dụng
- Android: play.google.com/store/apps/details?id=com.microsoft.office.officehubrow
- iOS: apps.apple.com/us/app/microsoft-office/id541164041
Ứng dụng CamScanner
Ứng dụng CamScanner như một máy quét di động giúp nhận dạng văn bản tự động với các tài liệu dạng PDF, JPG, Word hoặc txt. Bên cạnh đó, có thể hợp nhất nhiều hình ảnh thành một file pdf duy nhất giúp công việc được thực hiện nhanh chóng và đơn giản hơn. Là ứng dụng hoàn toàn miễn phí, có thể chia sẻ với nhiều bạn bè trên các nền tảng mạng xã hội.
Hướng dẫn chuyển đổi
Bước 1: Cài đặt ứng dụng và mở ứng dụng CamScanner.
Bước 2: Nhấn vào “Ba dấu chấm” ở góc trên cùng bên phải màn hình -> Chọn vào “Nhập từ thư viện” -> Chọn những hình ảnh bạn muốn chuyển thành file pdf.
Bước 3: Nhấn vào “Import” ở góc bên phải trên cùng màn hình. Màn hình hiển thị bản xem trước cho ban tuỳ chỉnh -> nhấn vào biểu tượng PDF ở bên phải trên cùng màn hình để hoàn thành.
Link tải ứng dụng
- Android: play.google.com/store/apps/details?id=com.intsig.camscanner
- iOS: apps.apple.com/us/app/camscanner-pdf-scanner-app/id388627783
Ứng dụng Files
Là ứng dụng giúp quản lý tệp một cách dễ dàng và tạo các file pdf một cách nhanh chóng, đơn giản nhất. Với ứng dụng Files bạn có thể kiểm soát bộ nhớ điện thoại, tìm file nhanh chóng, di chuyển tệp tin với các bộ lọc chỉ một vài lần nhấn.
Ứng dụng Files chiếm không quá 10MB bộ nhớ trên thiết bị di động, là ứng dụng không tốn chi phí sử dụng, và bạn hoàn toàn có thể chia sẻ nhanh chóng mà không cần dùng đến mạng internet để kết nối.
Hướng dẫn chuyển đổi
Bước 1: Các hình ảnh phải được lưu trong File. Nếu hình ảnh được lưu ở Drive hoặc Dropbox,… Thì cần bật các dịch vụ đám mây của bên thứ ba này lên (ở bên trong ứng dụng Files).
Để sao chép ảnh từ file khác sang ứng dụng Files. Bạn cần chọn các ảnh trong file đó -> nhấn vào nút “Share” -> nhấn chọn “Save to Files” để lưu hình ảnh về ứng dụng Files.
Bước 2: Cài đặt và mở ứng dụng Files.
Nếu muốn chuyển một hình ảnh thành file PDF: Nhấn và giữ các hình ảnh trong Files -> Nhấn chọn “Create PDF”.
Bước 3: Nếu muốn chuyển nhiều ảnh thành một file PDF: Nhấn vào “More” (là ba dấu chấm bên trong vòng tròn xanh bên phải trên cùng màn hình) -> Nhấn chọn “Select”
Bước 4: Tiếp theo, nhấn chọn và giữ các hình ảnh muốn chuyển đổi -> nhấn vào “More” dưới cùng bên phải màn hình -> Chọn vào ”Create PDF” là hoàn thành. Các file được chuyển thành file pdf sẽ đượ lưu cùng vị trí với các file ảnh gốc.
Link tải ứng dụng
- Android: play.google.com/store/apps/details?id=com.google.android.apps.nbu.files&hl=vi&gl=US
- iOS: apps.apple.com/vn/app/t%E1%BB%87p/id1232058109?l=vi
Trên đây là những cách chuyển nhiều ảnh thành một file pdf vô cùng đơn giản giúp bạn có được file pdf chất lượng và kích thước chuyển đổi nhỏ, dễ dàng chia sẻ cho bạn bè qua các nền tảng giới hạn kích thước chuyển file. Hy vọng với những thông tin hữu ích trong bài viết này sẽ giúp bạn tiết kiệm thời gian và công sức trong việc chuyển nhiều ảnh thành file pdf trên các thiết bị. Chúc các bạn thành công!