iSpring Suite là một phần mềm được phát triển dành riêng cho giáo dục, hỗ trợ cho công tác dạy và học trực tuyến được hiệu quả hơn. Trong bài viết hôm nay, Nào Tốt Nhất sẽ hướng dẫn mọi người cách soạn bài, nộp bài giảng E-Learning bằng phần mềm iSpring Suite dành cho giáo viên.
iSpring Suite là gì?
iSpring Suite là một phần mềm do iSpring phát hành và được sử dụng rất phổ biến trên toàn thế giới hiện nay. Phần mềm giúp giáo viên có thể dễ dàng xây dựng các bài giảng E- Learning hay nói cách khác là giáo án điện tử một cách khoa học nhất và chuẩn quốc tế.
Phần mềm được tích hợp sẵn ứng dụng PowerPoint giúp giáo viên có thể soạn thảo các bài giảng trình chiếu ngay trên phần mềm mà không cần sử dụng thêm một ứng dụng nào khác. Đây thực sự là một phần mềm rất cần thiết đối với các giáo viên trong quá trình giảng dạy.
Tính năng của iSpring Suite
iSpring Suite ngày càng thu hút được nhiều người sử dụng bởi những tiện ích mà nó mang lại, cụ thể như:
+ Soạn bài thi trắc nghiệm và câu hỏi khảo sát một cách đơn giản với iSpring QuizMaker
+ Cho phép soạn thảo với 11 kiểu câu hỏi trắc nghiệm và 12 kiểu câu khảo sát phong phú và đa dạng
+ Dễ dàng ghi âm và ghi hình bài giảng từ hệ thống máy Micro của máy tính và webcam giúp giáo viên có thể truyền tải được những nội dung quan trọng thông qua bài giảng
+ Có thể chèn các đoạn video từ Youtube vào trong bài giảng để tăng tính sinh động
+ Kết hợp nhiều ngôn ngữ khác nhau, trong đó có tiếng Việt
+ Giao diện được thiết kế đơn giản và dễ sử dụng
Cách soạn bài giảng E-Learning bằng iSpring Suite
Để thực hiện các thao tác tạo bài giảng E-Learning trên phần mềm iSpring Suite, mọi người thực hiện theo hướng dẫn sau:
Bước 1: Tải phần mềm iSpring Suite về máy tính
Để tải phần mềm, mọi người thực hiện như sau:
+ Truy cập vào website: ispringsolutions.com, sau đó chọn Download for Free để cài đặt phần mềm về máy tính
+ Sau khi tải xong, nhấn vào Install iSpring Suite để khởi chạy phần mềm
Bước 2: Soạn bài giảng với iSpring Suite
Để bắt đầu soạn bài giảng với phần mềm iSpring Suite, mọi người thực hiện theo hướng dẫn sau:
+ Mở phần mềm iSpring Suite vừa cài đặt, sau đó nhấn vào Course => Chọn New Courses
+ Thực hiện soạn bài với công cụ PowerPoint tích hợp trên phần mềm iSpring
Cách thêm các bài tập trắc nghiệm
Để tăng thêm tính sinh động cho các bài giảng, một số môn học giáo viên có thể sử dụng các công cụ được tích hợp trên iSpring Suite để chèn các câu hỏi trắc nghiệm hoặc các câu hỏi khảo sát bằng công cụ iSpring QuizMaker. Cách thực hiện như sau:
+ Chọn slide cần chèn thêm bài tập trắc nghiệm
+ Tiếp theo, chọn mục iSpring Suite trên thanh công cụ, sau đó chọn Quiz
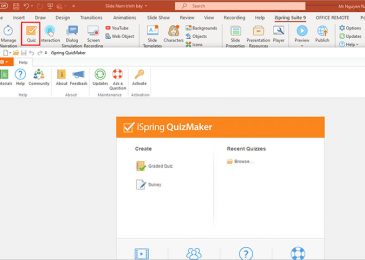
+ Giao diện iSpring QuizMaker hiện ra, mọi người chọn Servey để tạo các bài tập trắc nghiệm
Ở bước này, nếu mọi người đã soạn sẵn bài tập trắc nghiệm và lưu ở máy tính thì tại giao diện iSpring QuizMaker, chọn Recent Quiz
+ Sau khi tạo hoặc tải bài trắc nghiệm xong, bấm chọn Save and Return to Course để hoàn tất việc chèn câu hỏi khảo sát hoặc bài tập trắc nghiệm
Cách chèn video Youtube vào bài giảng
Để nâng cao khả năng tiếp thu bài học, ngoài những chữ số nhàm chán, giáo viên cũng có thể thêm những video minh họa từ Youtube vào bài giảng của mình. Cách thực hiện như sau:
+ Chọn Slide cần chèn
+ Để thêm video, mọi người nhấn vào biểu tượng Youtube trên thanh công cụ iSpring Suite
+ Giao diện Insert Youtube Video hiển thị trên màn hình
+ Mở trang web Youtube trên máy tính, sau đó chọn video cần chèn và sao chép liên kết
+ Dán đường link vào mục Video Link trên iSpring Suite
+ Cài đặt thời gian phát video tại mục Show After….Seconds, sau đó bấm OK để hoàn tất
Cách tạo biểu đồ với Interaction
Khi soạn bài giảng trên phần mềm iSpring Suite, giáo viên cũng có teher lồng ghép các biểu đồ tương tác để tăng thêm tính hấp dẫn cho bài giảng của mình. Cách thực hiện như sau:
+ Chọn Slide cần chèn => Chọn iSpring Suite trên thanh công cụ PowerPoint
+ Tiếp theo, chọn Interaction, giao diện iSpring Visuals hiển thị trên màn hình
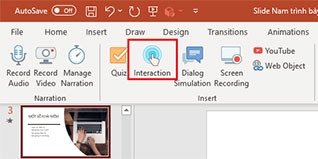
+ Chọn mục New Interaction, sau đó chọn kiểu biểu đồ phù hợp với nội dung bài giảng
+ Tiếp theo, bấm Create Interaction và thực hiện điền nội dung bài tập tương tác
+ Sau khi hoàn thành, bấm Save and Return to Course
Cách chèn trang web vào bài giảng
Để chèn các trang web chứa các nội dung liên quan đến môn học vào bài giảng, chẳng hạn như ví dụ minh họa, thông tin dẫn chứng,… mọi người thực hiện theo hướng dẫn sau:
+ Chọn Slide cần chèn => Chọn Web Object trên thanh công cụ iSpring Suite
+ Giao diện Insert Web Object hiển thị trên màn hình
+ Mở trang web cần chèn nội dung, sau đó sao chép đường dẫn liên kết
+ Dán đường dẫn vừa sao chép vào mục Web Address
+ Cài đặt thời gian bắt đầu tại mục Show After… seconds, cuối cùng bấm nút OK để hoàn thành
Cách chèn video ghi màn hình vào bài giảng
Trong quá trình soạn bài giảng, nếu giáo viên muốn tạo và chèn các đoạn video ghi màn hình vào bài giảng thì có thể thực hiện theo hướng dẫn sau:
+ Mở phần mềm iSpring Suite 9, sau đó chọn Screen Recording
+ Giao diện iSpring Cam Pro xuất hiện, mọi người chọn New Recording
+ Tùy chọn các kiểu quay tại mục Recording Settings như chỉ quay màn hình, quay màn hình thông qua webcam,…
+ Tiếp theo, chọn mục Start a new recording, sau đó bấm F10 trên bàn phím
+ Tại giao diện iSpring Cam Pro, mọi người chọn Home, sau đó chọn Save and Return to Course để hoàn tất
Bước 3: Thêm thông tin giáo viên
Để nhà trường có thể thuận tiện hơn trong việc kiểm soát giáo án, giáo viên có thể thêm thông tin của mình trước khi thực hiện soạn bài, cách thực hiện như sau:
+ Chọn Presentation Resources trên giao diện PowerPoint
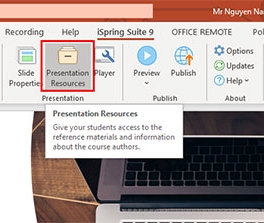
+ Tiếp theo, chọn Presenters => chọn Add
+ Tại hộp thoại Edit Presenter Info, điền đầy đủ các thông tin liên hệ của giáo viên vào
+ Bấm OK để hoàn thành
Bước 4: Chèn ghi âm bài giảng
Một bài giảng chỉ đơn thuần gồm chữ và số thì khi đọc vào học sinh sẽ không thể nào hiểu bài được. Do vậy giáo viên có thể sử dụng chức năng ghi âm trên iSpring Suite để chèn âm thanh giảng bài, thực hiện một bài giảng điện tử giống như đang dạy trực tiếp trên lớp. Cách thực hiện như sau:
+ Chọn bất kỳ một silde nào cần chèn ghi âm hoặc có thể chọn toàn bộ slide
+ Tiếp theo, vào mục iSpring Suite 9 => Record Audio
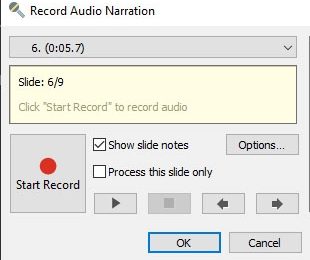
+ Giao diện Record Audio Narration xuất hiện trên màn hình, bấm chọn Start Record
+ Tiếp theo, chọn Next Animation để thêm hiệu ứng xuất hiện, sau đó bấm OK
Bước 5: Cài đặt bài giảng
Đây là bước cuối cùng để hoàn thành bài giảng, sau khi soạn bài xong mọi người nên thiết lập các cài đặt cho bài giảng của mình như: Thiết lập thời gian chuyển tiếp các hiệu ứng, căn chỉnh lề các slide,…
Để cài đặt các thuộc tính cho bài giảng, mọi người thực hiện theo hướng dẫn sau:
+ Tại giao diện chính, chọn iSpring Suite 9 => Slide Properties
+ Mọi người có thể thay đổi: tiêu đề ( Title), hiệu ứng chuyển tiếp ( Advance), bố cục ( Layout),…
Cách nộp bài giảng E-Learning bằng phần mềm iSpring Suite
Các hình thức xuất bản bài giảng E-Learning
Sau khi soạn thảo bài giảng xong, mọi người sẽ xuất bài giảng để nộp lại cho Nhà trường hoặc gửi bài dự thi. Hiện nay trên phần mềm iSpring Suite triển khai 5 hình thức xuất bản bài giảng, cụ thể như sau:
+ Xuất bản và lưu lại trên máy tính
+ Xuất bản lên iSpring Cloud: Có mất phí
+ Xuất bản lên iSpring Learn: Có mất phí
+ Xuất bản lên Youtube
+ Xuất bản đến LMS: Xuất bản sang định dạng HTML
Cách xuất bản bài giảng trên phần mềm iSpring Suite
Để xuất bản bài giảng trên phần mềm iSpring Suite, mọi người thực hiện theo hướng dẫn sau:
+ Mở phần mềm iSpring Suite, chọn bài giảng, sau đó chọn Publish
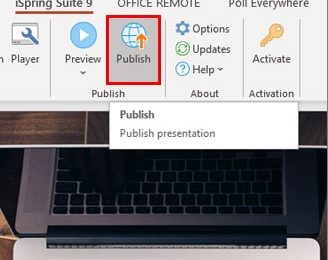
+ Chọn một trong 5 hình thức xuất bản đã liệt kê ở trên tại giao diện Publish Presentation
+ Chỉnh sửa các thông số về kích thước tập tin hay dạng tập tin
+ Cuối cùng, nhấn Publish để xuất bản bài giảng
Cách nộp bài giảng E-Learning
Để nộp bài giảng điện tử đã xuất bản, mọi người chỉ cần đính kèm tệp để nộp hoặc dán các đường dẫn liên kết vào phương tiện nộp, cụ thể như sau:
Bài giảng xuất bản trên máy tính
Đối với bài giảng đã xuất bảng và lưu trữ trên máy tính, để nộp bài mọi người chỉ cần thực hiện như sau:
+ Chọn Đính kèm tệp trong tin nhắn hoặc nhấn vào biểu tượng đính kèm
+ Sau đó chọn tệp/thư mục chứa bài giảng cần nộp được lưu trữ trên máy tính
+ Bấm Gửi để hoàn tất việc nộp bài
Bài giảng xuất bản theo các hình thức khác
Để nộp bài giảng đã xuất bản trên Youtube, LMS, iSpring Learn, iSpring Cloud, mọi người thực hiện như sau:
+ Truy cập vào các phương tiện chứa bài giảng đã xuất bản
+ Sao chép đường dẫn liên kết đến bài giảng đó
+ Dán nội dung vừa sao chép vào tin nhắn, sau đó bấm Gửi
Một số lỗi thường gặp khi soạn và nộp bài trên iSpring Suite
Lỗi không cài đặt được phần mềm
Trong quá trình cài đặt phần mềm iSpring Suite, người dùng có thể gặp lỗi không thể khởi tạo phần mềm trên máy tính được. Điều đó có nghĩa là phần mềm đã được tải xuống máy tính, tuy nhiên khi thực hiện lệnh Install thì lại bị báo lỗi.
Nguyên nhân gây ra lỗi này có thể là do phiên bản iSpring Suite mà mọi người cài đặt không phù hợp với hệ điều hành của máy tính.
Cách xử lý:
Nếu đã tải phần mềm iSpring Suite về máy tính nhưng không khởi tạo được, mọi người có thể xóa phiên bản đó sau đó chọn đúng phiên bản iSpring Suite phù hợp với hệ điều hành để tải ( phiên bản 32 bit hoặc 64 bit)
Lỗi không tìm thấy iSpring Suite khi soạn bài
Trong quá trình soạn bài, rất nhiều người dùng không thể tìm thấy công cụ iSpring Suite, từ đó không thể chèn các nội dung khác vào bài giảng được.
Cách xử lý:
Nếu không tìm thấy chức năng iSpring Suite trên thanh công cụ, có thể nó đã bị ẩn đi. Để khắc phục, mọi người thực hiện theo cách sau:
+ Tại giao diện soạn bài, chọn File => Options
+ Tiếp theo, chọn Add-ins => COM Add ins => Go
+ Cuối cùng, nhấn vào mục iSpring Suite và bấm OK
Trên đây là tất cả các thông tin liên quan đến cách soạn bài, nộp bài giảng E-Learning bằng phần mềm iSpring Suite. Hi vọng với những thông tin mà chúng tôi cung cấp, mọi người sẽ tạo ra các giáo án điện tử sinh động và khoa học.